Imprimantes Partagées
Vous pouvez installer et configurer pdfMachine sur une imprimante réseau (le serveur d'impression). Les clients peuvent ensuite facilement installer en utilisant Point and Print, en se connectant à l'imprimante réseau. Lorsque les clients se connectent pour la première fois à pdfMachine sur le serveur d'impression, ils installeront la version de pdfMachine installée sur le serveur d'impression.
Les nouvelles versions installées sur le serveur d'impression seront automatiquement détectées sur le client lors de la connexion.
Les avantages d'installer pdfMachine en utilisant Point and Print sont :
- L'installation sur les clients peut être effectuée à partir d'un compte d'utilisateur "normal", contrairement à une installation autonome qui nécessite un compte d'Administrateur.
- Les nouvelles versions peuvent être facilement déployées en les installant sur le serveur d'impression. Les nouvelles versions de pdfMachine installées sur le serveur d'impression seront automatiquement détectées et installées sur le client un peu après la prochaine connexion.
Les inconvénients d'installer pdfMachine en utilisant Point and Print sont :
- En raison de l'exigence Windows de l'impression consciente des paquets, si vous voulez autre chose que l'installation par défaut alors vous devez construire un installateur personnalisé pour définir toutes les options non par défaut que vous souhaitez propager aux appareils partagés nécessitant un paquet personnalisé. De même, si vous souhaitez installer plusieurs imprimantes pdfMachine. Ces installateurs personnalisés doivent être construits en utilisant le configurateur pdfMachine avec le paramètre INI isShared=1. Plus d'informations sur les installations personnalisées sont disponibles ici).
Notes :
L'impression partagée ne change pas
la licence de pdfMachine. Chaque utilisateur nécessite sa propre licence. Lisez l'accord de licence pour les détails spécifiques.
Les modifications des options pdfMachine sur le serveur après que le client a été installé ne seront pas reflétées sur le client.
Driver d'Imprimante Conscient des Paquets V3
pdfMachine est un Driver d'Imprimante Conscient des Paquets V3. Le pilote pdfMachine est signé numériquement en utilisant le certificat "COMODO RSA Certification Authority". Comodo est une Autorité de Certification universellement reconnue dont les racines sont incluses dans tous les magasins de confiance majeurs.
Étapes
Pour mettre en œuvre Point and Print dans votre environnement, vous devez :
1. Installer pdfMachine sur le Serveur d'Impression avec l'option d'imprimante partagée cochée, ou avec un installateur produit en utilisant le configurateur pdfMachine avec le paramètre INI de isShared=1.
2. Se connecter au Serveur d'Impression depuis un client
Quand vous installez une nouvelle version de pdfMachine sur le serveur d'impression, les clients qui sont connectés à cette imprimante détecteront automatiquement et installeront la nouvelle version un peu après leur prochaine connexion.
Étape 1. Installation sur le Serveur d'Impression
Pour activer Point and Print, une machine doit être désignée "serveur d'impression". Cette machine doit fonctionner sous Windows 2012 / 2016 / 2019 / 10 / 11. Il est important que cette machine serveur dispose d'assez de Licences d'Accès Client Microsoft pour chaque utilisateur souhaitant se connecter. Une installation autonome normale est réalisée sur cette machine, avec l'option "partager cette imprimante sur le réseau" cochée dans la boîte de dialogue du programme d'installation. Alternativement, un installateur personnalisé peut être construit en utilisant le configurateur pdfMachine avec le paramètre INI de isShared=1.
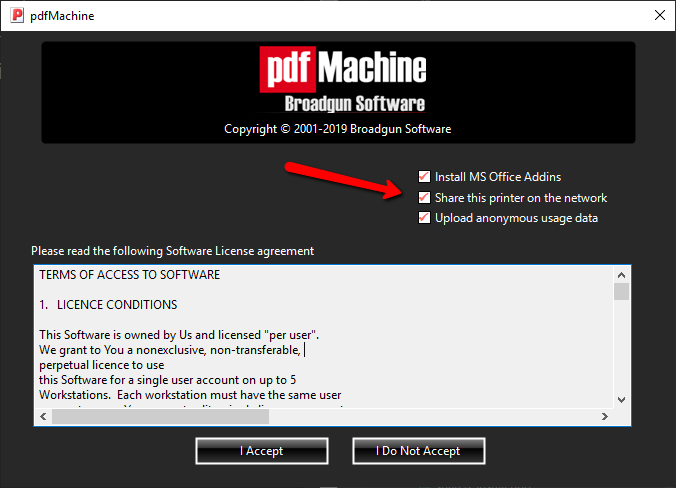
Cocher l'option "Partager cette imprimante sur le réseau" définira une nouvelle installation de l'imprimante pdfMachine comme partagée.
Si vous avez déjà installé pdfMachine et que vous décidez par la suite que vous souhaitez la configurer comme une imprimante partagée, vous devez exécuter à nouveau l'installateur sur le serveur avec l'option partagée cochée.
Étape 3. Connecter un client au serveur d'impression
Il y a plusieurs façons de connecter un client au serveur d'impression :
Assistant Ajout d'Imprimante
Sous "imprimantes & fax" ou "imprimantes" dans les paramètres ou le panneau de configuration, vous remarquerez une icône "Ajouter une imprimante". Cela lance un assistant qui vous permet de vous connecter à une imprimante pdfMachine qui a été installée comme partagée sur le réseau.
Clic Droit et Connecter à l'Imprimante depuis l'Explorateur
Démarrez l'Explorateur, trouvez la machine "serveur d'impression", puis regardez dans le dossier "imprimantes". Faites un clic droit sur l'imprimante pdfMachine et sélectionnez "connecter".
Depuis le menu démarrer, exécutez \\nomserveur\nompartage
C'est peut-être la façon la plus simple. Cliquez sur le menu "Démarrer", puis sélectionnez l'icône "exécuter". Ensuite, entrez le nom de partage de l'imprimante. par exemple, si le serveur s'appelle "bigserver" et que le nom de partage de pdfMachine est "pdfmachn", vous entreriez \\bigserver\pdfmachn
Installation via Serveur Web
Si Microsoft IIS est installé, pdfMachine peut être installé via un navigateur web. par exemple, tapez dans le navigateur l'adresse http://nomserveur/printers et sélectionnez l'imprimante pdfMachine. pdfMachine sera alors installée.
Installer une nouvelle version de pdfMachine dans un environnement d'imprimante partagée
Pour mettre à jour vers une nouvelle version de pdfMachine, installez-la simplement sur le serveur d'impression. Assurez-vous de cocher la case partagée lors de l'installation. La nouvelle version sera installée sur les clients un peu après la prochaine connexion de l'utilisateur.
Dépannage
Les options que j'ai définies dans pdfMachine sur mon serveur d'impression ne s'affichent pas dans le client.
pdfMachine s'imprime comme une Imprimante Consciente des Paquets Version 3. Les installations personnalisées sont réalisées en utilisant le configurateur pdfMachine avec le paramètre INI de isShared=1. Une protection de version à jour est requise car les installateurs ne peuvent être construits que pour la version actuelle de pdfMachine.
Les options définies sur le serveur d'impression sont seulement initialisées dans le client lorsque le client se connecte pour la première fois au serveur d'impression. Après cela, les options peuvent être personnalisées pour pdfMachine au niveau du client. Celles-ci ne seront pas écrasées par des changements dans les options sur le serveur d'impression. Désinstallez en tant qu'utilisateur régulier sur le client ou déconnectez l'imprimante à l'extrémité du client et reconnectez-vous pour obtenir les options définies en utilisant le dernier installateur.
J'ai besoin de récupérer à nouveau les options du serveur d'impression
Si vous devez réinitialiser les options comme celles du serveur d'impression, vous pouvez supprimer l'appareil (ou exécuter le programme de désinstallation en tant qu'utilisateur régulier) de la station de travail cliente. Reconnectez-vous à l'appareil depuis le serveur d'impression (étape 3) pour réinitialiser les options définies par l'installateur du serveur d'impression.
J'ai oublié d'installer l'imprimante en tant que partagée.
Exécutez à nouveau le programme d'installation en vous assurant de cocher la case pour partager l'imprimante. Cela est nécessaire pour s'assurer que les pilotes corrects sont installés. Effectuez les étapes à partir de 1.
```