Plusieurs imprimantes pdfMachine
Vous pouvez installer différentes imprimantes pdfMachine en même temps, chacune avec des options différentes (profils d'impression) définies de sorte que l'imprimante accomplira une tâche spécifique. Si vous vous retrouvez souvent à changer les options de pdfMachine ou que vous appliquez un outil (tel que la sécurité, ou un filigrane) assez souvent, alors utiliser plusieurs profils d'impression vous fera gagner du temps.
Par exemple, vous pouvez souhaiter avoir une imprimante pdfMachine qui sécurise toujours les PDFs tandis que vous avez une autre imprimante pdfMachine qui crée des PDFs non chiffrés. Plutôt que de devoir appliquer la sécurité (ou pas) chaque fois que vous créez un PDF, vous pouvez définir la sécurité une fois dans les options puis juste imprimer à l'imprimante appropriée.
Exemple
pdfMachine sécurisée
Options définies avec chiffrement activé (AES 256 bits) interdisant toute modification et autorisant l'impression.
Broadgun pdfMachine
Options laissées par défaut.
pdfMachine Brouillon
Options définies pour avoir un filigrane "Brouillon" estampillé sur toutes les pages.
pdfMachine Signée et Sécurisée
Options définies pour avoir un chiffrement AES 256 et une signature numérique.
Ajouter / Supprimer des Imprimantes
Pour ajouter ou supprimer des profils d'impression, vous devez exécuter pdfMachine avec des permissions élevées (exécuter en tant qu'Administrateur). Plusieurs "profils d'impression" peuvent être configurés en sélectionnant "Ajouter/Supprimer des Imprimantes" depuis le menu en haut à gauche. Vous pouvez également créer un nouveau profil d'impression depuis une ligne de commande.
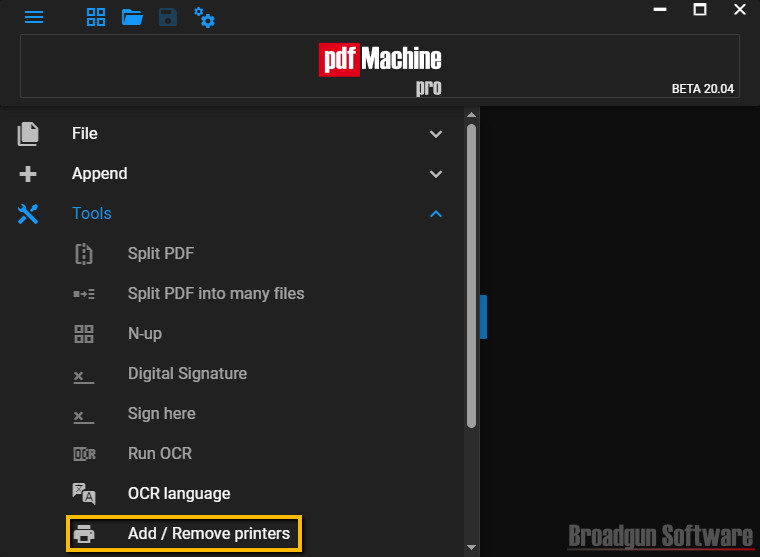
Lorsque vous sélectionnez "Ajouter/Supprimer des Imprimantes", la boîte de dialogue suivante s'affiche :

| Connecter | Invite l'utilisateur à se connecter à une imprimante pdfMachine qui a été "partagée" sur le réseau. |
| Ajouter | Invite l'utilisateur à entrer un nom d'imprimante puis crée l'imprimante et l'ajoute à la liste. |
| Supprimer | Supprime l'imprimante actuellement sélectionnée. |
Après avoir ajouté et connecté à un nouveau profil d'imprimante, vous pouvez configurer les options pour cette imprimante en cliquant sur le bouton options
Configurez les options pour effectuer la tâche pour cette imprimante. Notez que l'imprimante que vous configurez est affichée en haut à droite.
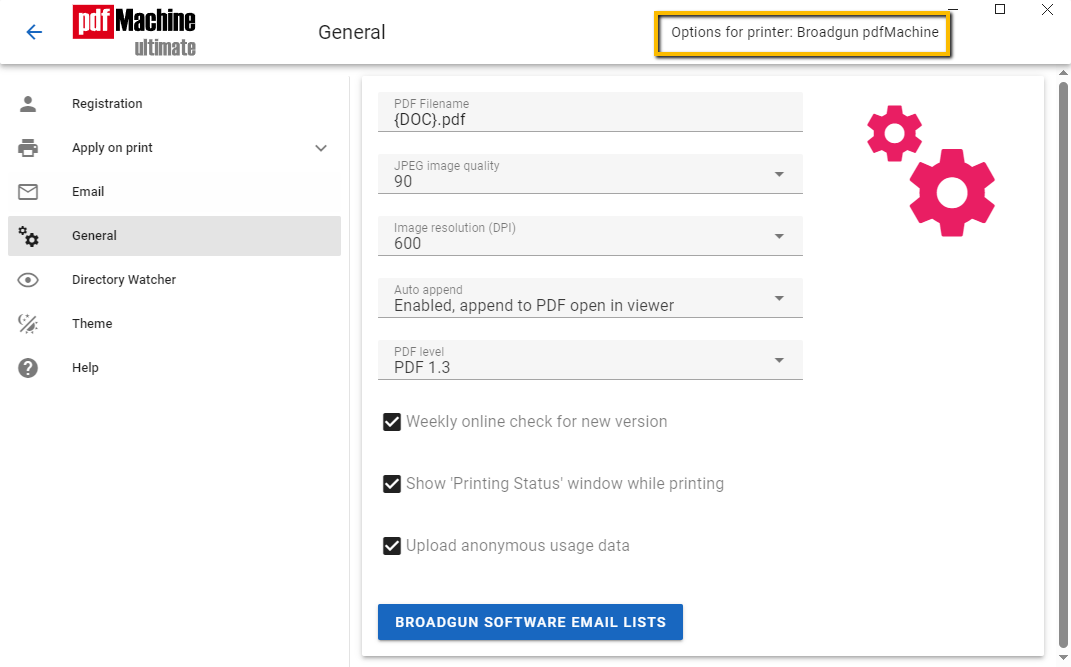
Créer un nouveau profil d'impression depuis la ligne de commande
Vous pouvez également créer un nouveau profil depuis la ligne de commande. C'est un peu compliqué...
- Téléchargez le fichier zip auto-extractible pdfMachine.exe.
- Décompressez pdfMachine.exe dans un dossier temporaire en utilisant un utilitaire de compression, par exemple Winzip, ou 7zip.
- Si votre système n'a pas pdfMachine installé, exécutez bgssetup.exe (depuis le dossier temporaire) c'est-à-dire : bgssetup.exe -printer="pdfMachine sécurisée"
- Maintenant, vous avez créé une imprimante appelée "pdfMachine sécurisée" avec ses propres options de configuration. Vous pouvez maintenant configurer ces options en utilisant l'interface utilisateur de pdfMachine.
- Exécutez : bgssetup.exe -quiet -addPort -printer="pdfMachine Brouillon"
- Cela créera une imprimante appelée "pdfMachine Brouillon" avec ses propres options de configuration.