 installer
installer
Télécharger
pdfMachine est disponible en anglais, allemand, espagnol, français, italien, portugais, polonais et danois. Pour installer pdfMachine, vous devez d'abord télécharger le fichier d'installation approprié depuis la page de téléchargements.
Si vous essayez d'installer pdfMachine merge pour effectuer des publipostages avec des PDF joints, reportez-vous à la page de téléchargement de pdfMachine merge
Quelle édition ?
pdfMachine white, office, pro, ultimate sont tous le même fichier d'installation. L'enregistrement convertira le pdfMachine installé dans l'édition appropriée.
Vous pouvez comparer les éditions de pdfMachine ici.
Quelle version ?
Votre licence pdfMachine est valable pour les versions de pdfMachine publiées avant votre date d'expiration de la protection de version. Si vous mettez à jour une copie sous licence de pdfMachine vers une version ultérieure, vous devez d'abord vérifier que votre date d'expiration de la protection de version est postérieure aux dates de sortie du téléchargement. Cliquez ici pour voir comment trouver votre date d'expiration de la protection de version.
Les informations concernant l'installation d'anciennes versions se trouvent dans la FAQ ici.
Installer par-dessus une installation existante de pdfMachine conservera vos paramètres pdfMachine. Cependant, si vous essayez d'installer une version antérieure à celle que vous avez actuellement installée, vous devez désinstaller d'abord. Vos paramètres ne seront pas conservés après une désinstallation.
Installation
Installation standard
Sauvegardez ou exécutez l'exécutable téléchargé pour commencer l'installation de pdfMachine.
Assurez-vous de fermer toutes les applications avant de commencer l'installation.
Si vous souhaitez convertir des documents Microsoft Office en PDF en utilisant l'un des produits pdfMachine, assurez-vous d'installer l'add-in pdfMachine office en cochant la case "Installer les add-ins MS Office".
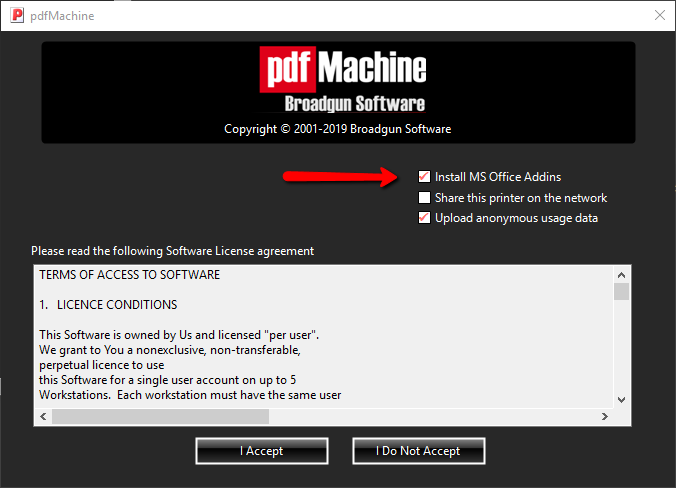
Lisez la licence. Sélectionnez "J'accepte" pour accepter les termes et conditions de la licence logicielle. pdfMachine sera alors installé
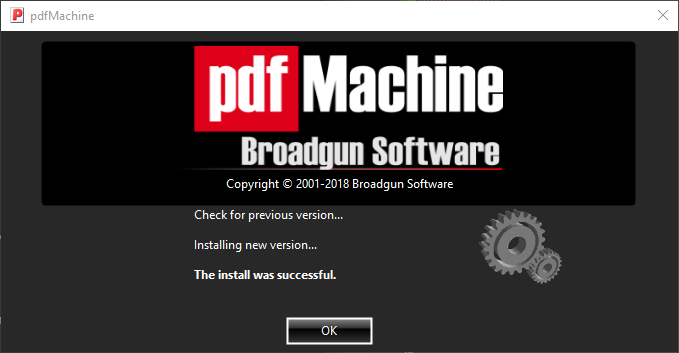
Si vous avez des problèmes, veuillez vérifier la FAQ pour l'installation ici.
Installation personnalisée
L'installation peut être personnalisée pour effectuer une installation silencieuse, une installation pré-enregistrée et pour prédéfinir certaines options de pdfMachine.
Les instructions sur la façon de personnaliser les options d'installation sont ici.
Installation en tant qu'utilisateur sans privilèges administratifs
Les informations sur la façon d'installer pdfMachine en tant qu'utilisateur sans privilèges administratifs se trouvent ici.
Imprimante partagée ou en réseau
Si vous souhaitez installer pdfMachine comme une imprimante partagée (point and print), vous devez suivre les instructions ici.
Installation sur Citrix / Bureau à distance / Terminal Server
Il est important de suivre les notes sur l'utilisation dans un environnement de bureau à distance. Les instructions sont ici.
Installation de plusieurs imprimantes pdfMachine avec différentes options
Plusieurs imprimantes pdfMachine peuvent être installées (ajoutées). Cela vous permet de définir différentes options dans chaque imprimante, par exemple, une imprimante spécifique qui a un filigrane "Brouillon", une imprimante spécifique qui lance le PDF en pièce jointe à un e-mail. Reportez-vous aux instructions ici.
Installation de pdfMachine merge
Si vous souhaitez utiliser la fonctionnalité de fusion de pdfMachine, vous devez également télécharger et installer pdfMachine Merge.
Désinstallation
Pour désinstaller pdfMachine :
Assurez-vous que tous les programmes sont fermés.
Vous pouvez désinstaller en utilisant la fonctionnalité "Ajouter ou supprimer des programmes" de Windows.
Alternativement, sélectionnez Désinstaller depuis le menu démarrer : Démarrer->Tous les Programmes->Broadgun Software->désinstaller Broadgun pdfMachine
FAQ sur l'Installation
Cliquez ici pour les Questions Fréquemment Posées concernant l'installation de pdfMachine.
Personnalisation de l'installation de pdfMachine
La façon facile de personnaliser l'installateur est d'utiliser notre outil de configuration de pdfMachine. Si vous installez en tant qu'imprimante partagée, vous devez utiliser le configurateur de pdfMachine pour créer un installateur personnalisé.
Pour ceux qui veulent connaître les détails techniques de la construction de l'installateur, continuez à lire.
Le fichier téléchargeable, pdfMachine.exe, est un fichier zip auto-extractible. Décompressez-le dans un répertoire. Les fichiers d'intérêt sont :
bgssetup.exe - Le programme d'installation. Il est automatiquement exécuté par le zip auto-extractible pour installer le logiciel.
bgsconf.ini - Le fichier de configuration de l'installation, chargé par bgssetup.exe. Ce fichier peut être personnalisé dans n'importe quel éditeur de texte, par exemple, le bloc-notes.
Les options d'installation dans le fichier bgsconf.ini sont :
| LANG | Peut actuellement être EN(anglais), DE(allemand), FR(français), ES(espagnol), PL(polonais), PT(portugais), IT(italien). | |||||||||
| startMenuName | Contrôle le nom dans le menu de démarrage. | |||||||||
| startMenuEnabled | Défini sur 0 pour installer sans une entrée dans le menu Démarrer. | |||||||||
| printer | Nom de l'imprimante (par défaut Broadgun pdfMachine). | |||||||||
| quiet | Défini sur 1 pour installer sans interaction utilisateur. Seulement pertinent avec une clé d'enregistrement valide. | |||||||||
| regokey | Défini sur une liste séparée par des virgules de clés de licence pour cette installation. | |||||||||
| isShared | Défini sur 1 pour partager l'imprimante sur le réseau. | |||||||||
| OfficeAddin | Défini sur 1 pour installer l'add-in Microsoft Office, 0 pour empêcher son installation. | |||||||||
| BrowserExtension | Défini sur 0 pour empêcher l'installation de l'extension Chrome et Edge. | |||||||||
| installerStartBgProcess | Défini sur 0 pour empêcher bgsmsnd.exe d'être lancé pendant l'installation. Voir plus d'infos ici. | |||||||||
| WeeklyVersionCheck | Défini sur 1 pour que pdfMachine vérifie les nouvelles versions, sinon 0. | |||||||||
| uploadUsageData | Défini sur 1 pour que pdfMachine télécharge des données d'utilisation anonymes, sinon 0. | |||||||||
| Pour activer les sauvegardes : |
|
Après avoir modifié le fichier bgsconf.ini, pour installer le logiciel, exécutez le programme bgssetup.exe.
Repackager le zip auto-extractible pdfMachine.exe avec votre nouveau bgsconf.ini :
- Créez un fichier zip du nouveau contenu du répertoire.
par exemple dans le répertoire qui contient les fichiers extraits et édités :
zip ..\pdfmachine.zip *.*
- Créez un nouveau pdfMachine.exe en utilisant winzipse
par exemple dans le répertoire contenant le fichier zip
(winzipse a une capacité limitée en ligne de commande, donc il nécessite que ces paramètres soient mis
dans un fichier texte) :
créez winzipse.txt contenant
pdfmachine.zip -st pdfMachine.exe -setup -i pdfMachn.ico -t setupdlg.txt -win32 -le -C .\bgssetup.exe
puis exécutez
winzipse @winzipse.txt
Vous avez maintenant un nouveau pdfMachine.exe
Création d'un installateur pour les utilisateurs sans privilèges administratifs
Pour installer des imprimantes, l'installateur a besoin de privilèges administratifs. Cela peut être fait en utilisant la commande runas.
runas /user:Admin pdfMachine.exe
Puis entrez le mot de passe de l'utilisateur Admin.
(runas ne permet pas de spécifier le mot de passe en tant que paramètre de ligne de commande -
voir ci-dessous pour installer comme un installateur sans surveillance)
Malheureusement, le standard pdfMachine.exe génère une erreur car il démarre un processus en arrière-plan fonctionnant comme l'utilisateur Admin.
Pour éviter cela, vous devez définir installerStartBgProcess=0 dans le fichier bgsconf.ini (voir personnalisation de l'installation de pdfMachine).
bgsmsnd.exe doit être en cours d'exécution (en tant qu'utilisateur) pour que l'utilisateur puisse imprimer avec succès sur pdfMachine.
Lorsque la commande runas est terminée, vous devriez alors exécuter bgsmsnd.exe en tant qu'utilisateur normal.
(alternativement bgsmsnd.exe sera lancé automatiquement la prochaine fois que l'utilisateur se connectera)
Création d'un installateur sans surveillance pour les utilisateurs sans privilèges administratifs
Pour utiliser runas sans avoir à entrer manuellement le mot de passe admin, nécessite que vous créiez un script pour entrer le mot de passe pour vous. Il existe plusieurs manières courantes de faire cela, certaines plus sécurisées que d'autres :
autoit - Un utilitaire de script gratuit - peut produire
des scripts compilés en tant qu'exécutables autonomes.
FAQ sur l'Installation
Les Questions Fréquemment Posées concernant l'installation sont ci-dessous. Pour d'autres FAQ, veuillez lire ici.
- Pourquoi ne puis-je pas voir l'add-in pdfMachine dans Word/Excel/PowerPoint ? >
- pdfMachine me dit de fermer Word mais il est déjà fermé.
- Puis-je installer une version antérieure ?
- Une erreur 3019 se produit lors de l'installation de versions antérieures de pdfMachine
- pdfMachine est bloqué lors de la vérification des versions précédentes. Que puis-je faire ?
- Puis-je désinstaller manuellement pdfMachine ?
Pourquoi ne puis-je pas voir l'add-in pdfMachine dans Word/Excel/PowerPoint ?
Certaines choses à vérifier. Ce qui suit est écrit pour MS Word, mais est applicable pour les autres
apps MS Office:
1. La version minimum d'Office requise est Office 2013.
2. Lors de l'installation, avez-vous bien fermé tous les programmes ?
3. Lors de l'installation, lors du premier dialogue de configuration, la case à cocher "Installer les add-ins MS Office" était-elle cochée ?
4. Word a quelques paramètres que vous devez ajuster pour permettre les add-ins. Microsoft décrit certaines des
étapes que vous devez suivre pour voir vos Add-Ins Office
ici.
Cela peut varier selon la version de Word que vous avez.
Vous devrez peut-être redémarrer et réinstaller pdfMachine sans aucun autre programme ouvert.
pdfMachine me dit de fermer Word mais il est déjà fermé.
Parfois