Édition
Vue en Vignette
La vue en vignette peut être affichée en cliquant sur l'option vignette dans la barre d'outils. Une fois sélectionnée, la vue en vignette s'affichera sur la gauche. Les images miniatures de chaque page du document sont montrées.
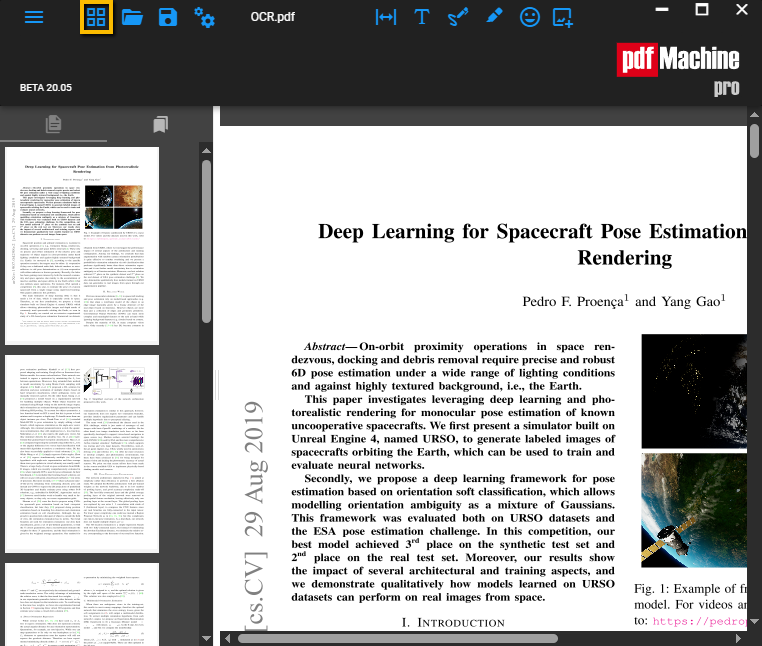
Ajouter/Supprimer/Réorganiser les Pages
Vous pouvez réorganiser l'ordre des pages en sélectionnant les vignettes et en les faisant glisser à la position correcte. Vous pouvez supprimer des pages en sélectionnant une vignette et en appuyant sur la touche de suppression. Vous pouvez insérer ou ajouter des pages à l'aide du menu des pages. Vous pouvez diviser un PDF en plusieurs PDFs.
Vue des Signets

Vous pouvez déplacer les signets en utilisant la méthode "glisser-déposer". Ou en utilisant la barre d'outils pour ajouter, supprimer et modifier des signets.
Par défaut, le signet est placé en haut à gauche de la page choisie.
Ouvrir un Fichier

Permet d'ouvrir un fichier depuis votre ordinateur
Enregistrer
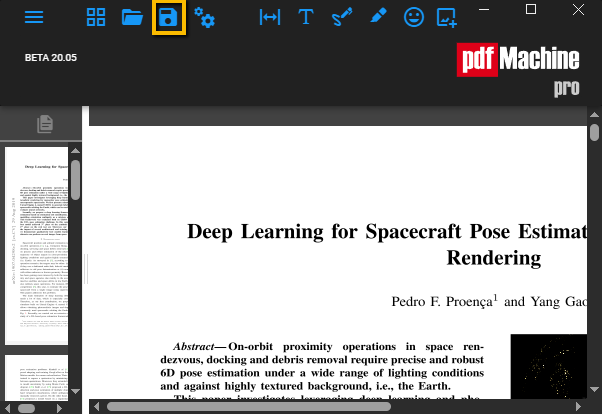
Enregistre les modifications apportées au fichier
Options
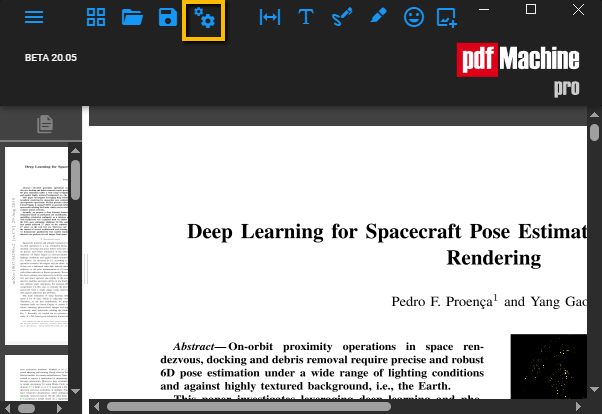
Ouvre un menu d'options
Outils d'Édition PDF
Vous pouvez éditer librement le PDF avec divers outils de dessin et outils de page. Ces outils incluent ; changer le format de la page, insérer du texte, dessiner librement sur la page, surligner, insérer des émojis et/ou des images. Pour ce faire, cliquez sur l'outil désiré dans le panneau des outils d'édition en haut à droite de la page.
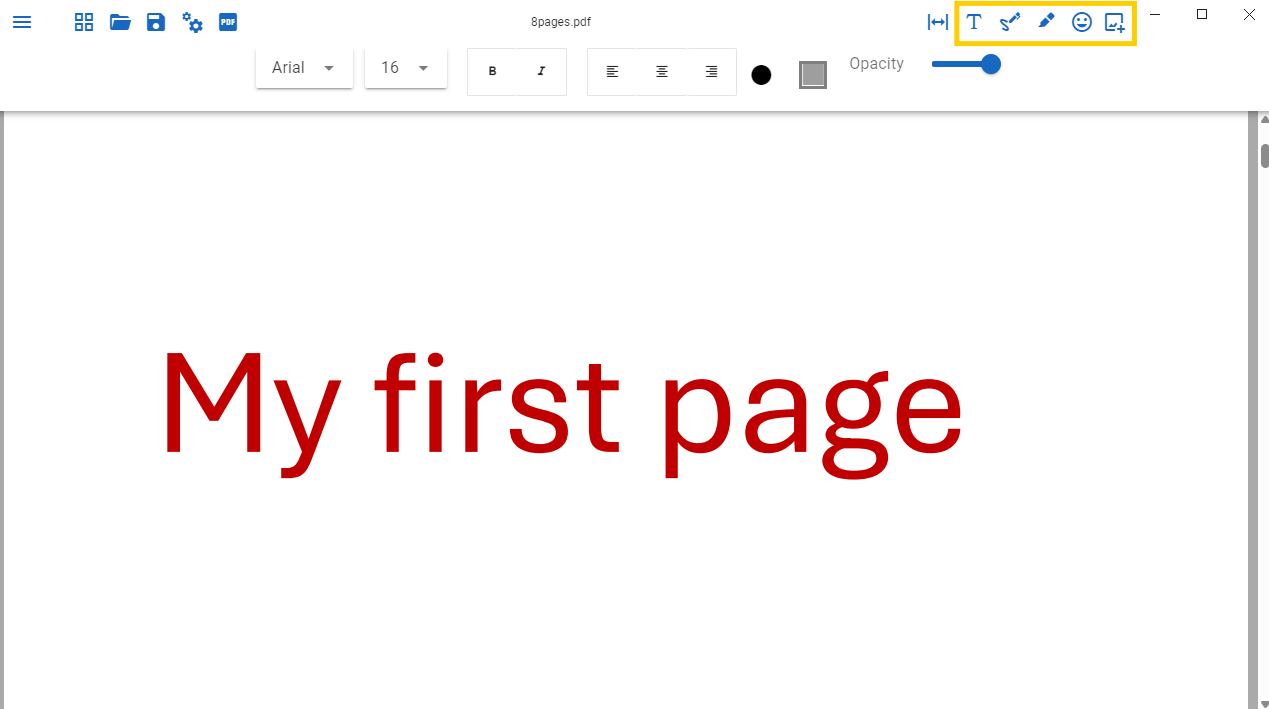
Outils d'Édition : Contrôles de Page
Le bouton de contrôles de page vous donne accès à un menu d'options pour changer le format de la page. Dans l'exemple ci-dessous, le PDF a été tourné de 270 degrés.

Outils d'Édition : Insérer du Texte
Il s'agit de zones de texte qui peuvent être placées au-dessus du contenu PDF. Elles peuvent être redimensionnées et pivotées, l'opacité et la police sont également configurables. Vous pouvez taper ce que vous désirez dans la zone de texte.
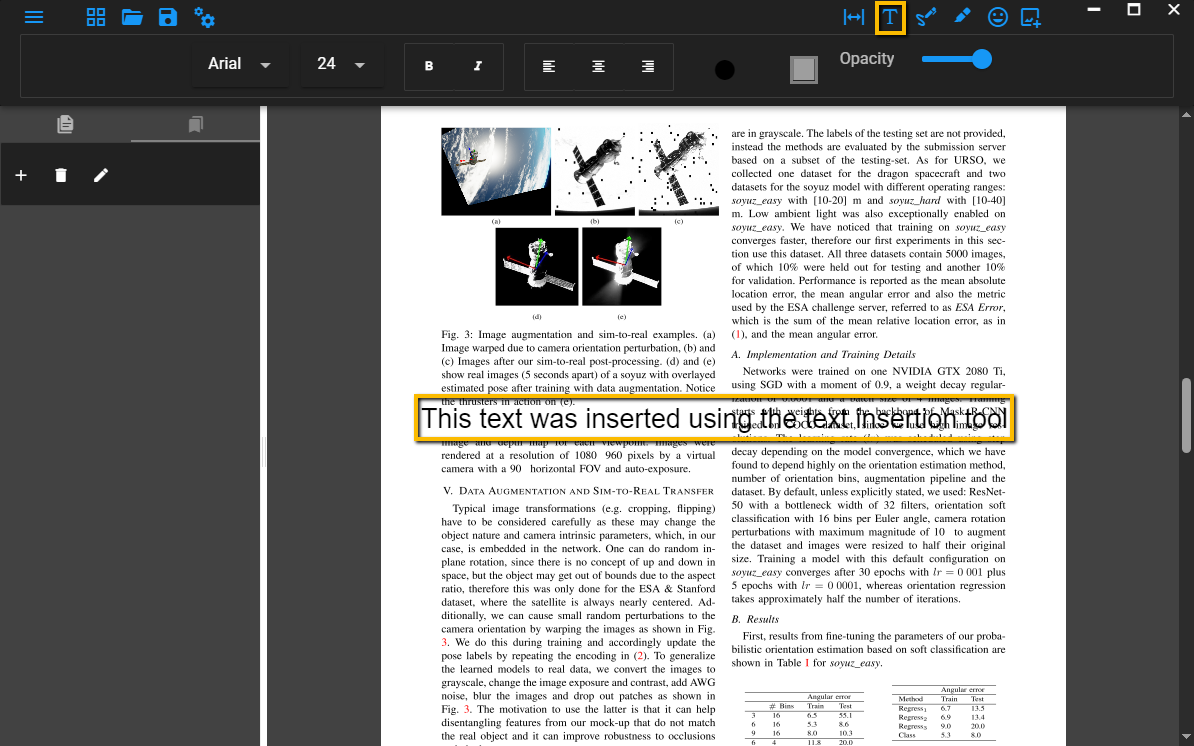
Outils d'Édition : Signatures et Dessins
Sélectionner cela vous place en mode dessin. Maintenez le clic gauche et faites glisser la souris pour dessiner.
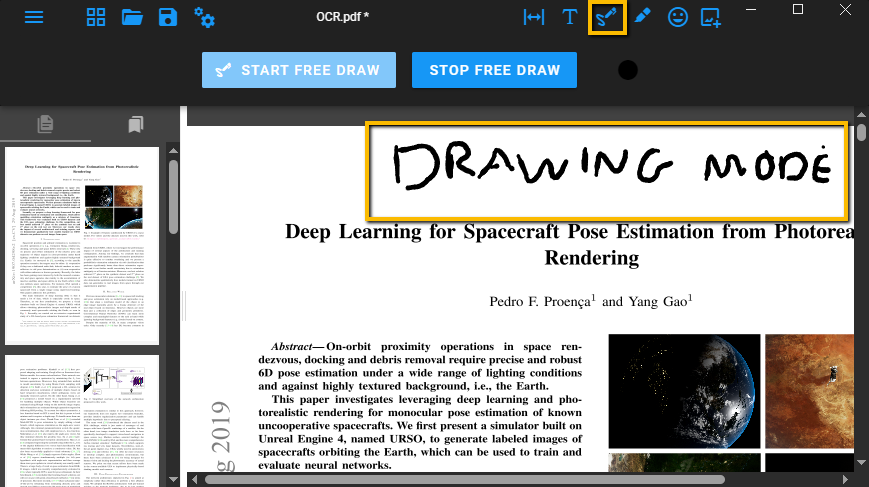
Outils d'Édition : Surligner le Texte
Sélectionner cela vous place en mode de surlignage. Maintenez le clic gauche et faites glisser la souris sur le texte pour le surligner. Vous pouvez également choisir de barrer le texte, de souligner le texte ou de changer la couleur des surlignages.
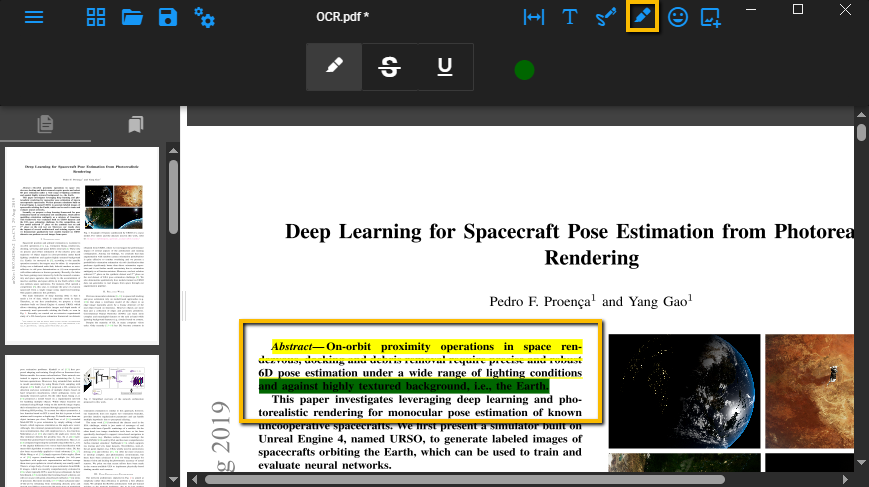
Outils d'Édition : Emoji
Sélectionner cela vous permet d'insérer un émoji sur le PDF. Il y a une large sélection d'émojis parmi lesquels choisir.
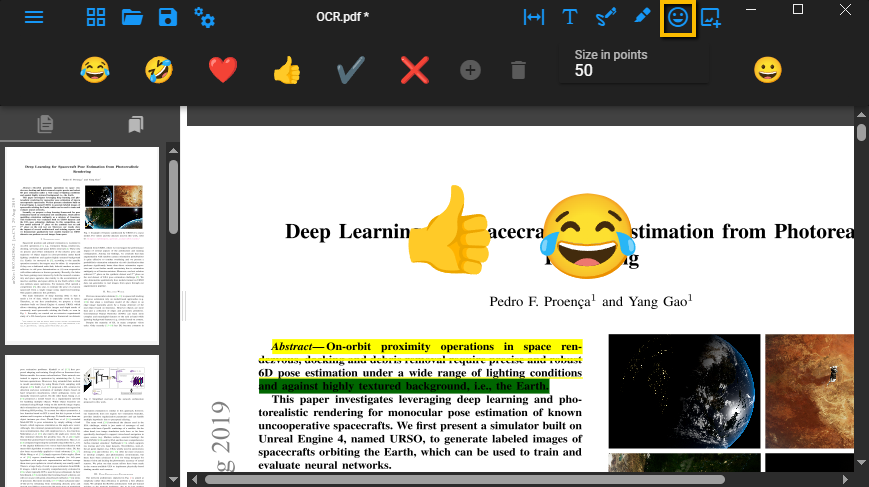
Outils d'Édition : Insérer une Image
Cette vue permet l'insertion d'images ou de fichiers à intégrer dans le PDF. Dans l'exemple ci-dessous, une image "tampon de brouillon" de la sélection des tampons standards a été intégrée dans le fichier. Vous utilisez n'importe lequel des tampons standards, ou insérez un fichier depuis votre propre appareil.
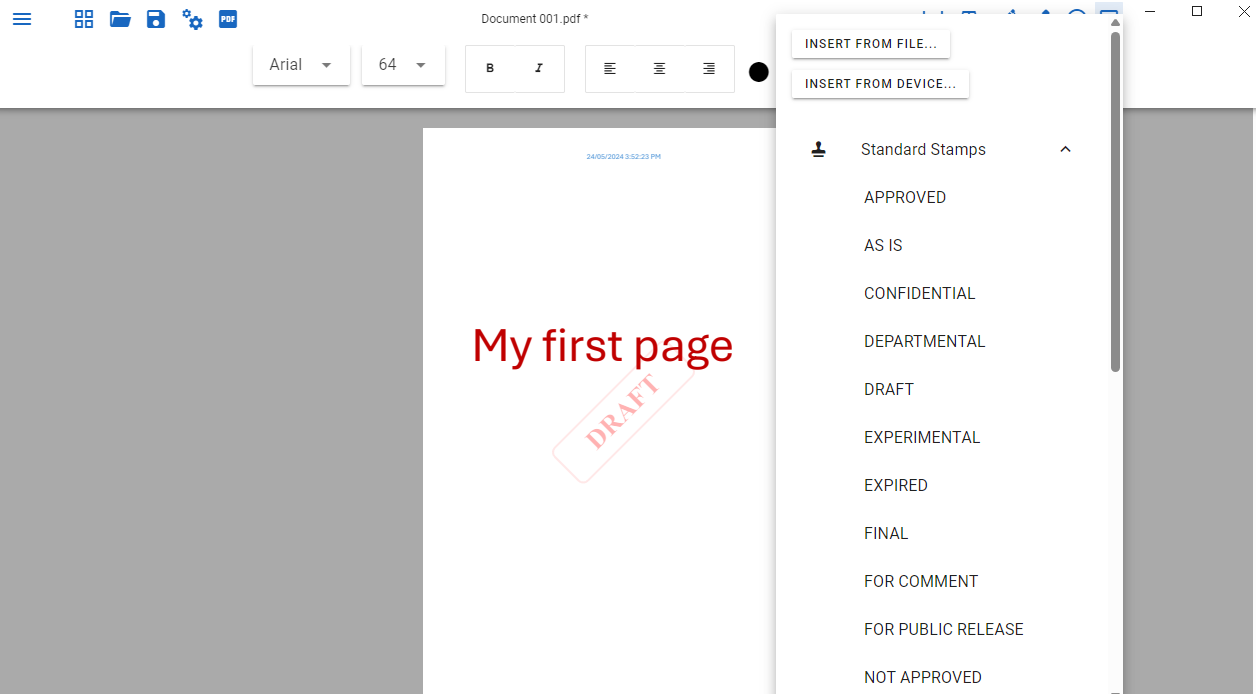
Menu Append
| Appendre PDF | Vous invite à ajouter un fichier PDF à la fin du document. Lire plus ici. |
| Ajouter des Pages depuis un Scanner | Vous invite à numériser des pages à ajouter à la fin du document. Lire plus ici. |
| Numériser - utiliser les derniers paramètres | Numérise la page en utilisant les derniers paramètres utilisés. Lire plus ici. |
| Convertir des images en PDF | Invite l'utilisateur à sélectionner des images depuis son ordinateur, puis les convertit en un PDF. |
Menu Outils
Ces options ont des paramètres correspondants sous la boîte de dialogue des options pdfMachine, cependant contrairement aux options pdfMachine, ces dialogues sont appliqués uniquement au PDF actuel de manière ponctuelle.
| Diviser PDF | Divise le PDF en deux fichiers séparés. Les pages sont séparées à la page sélectionnée actuellement. |
| Diviser le PDF en plusieurs fichiers | Ouvre un menu de configuration pour séparer le PDF en plusieurs fichiers. |
| N-Up | Ouvre un menu permettant de réduire 'N' nombre de pages sur une Par exemple, si l'utilisateur choisit '2 up', le pdf sera converti pour afficher 2 pages de la taille précédente sur chaque page. |
| Signature Numérique | Ajoute une signature numérique au PDF actuel. Pour les détails sur les signatures numériques
cliquez ici.
|
| Signer ici | TODO
cliquez ici.
|
| Exécuter OCR |
Utilise la reconnaissance optique de caractères pour convertir des images numérisées en texte recherchable.
Pour les détails sur l'utilisation de l'OCR dans pdfMachine cliquez ici.
|
| Langue OCR |
Sélectionne la langue qui sera utilisée lors de l'utilisation de l'OCR pour convertir des images en texte.
|
| Ajouter / Supprimer des Imprimantes |
Ouvre le menu de configuration de l'imprimante pour ajouter ou supprimer des imprimantes.
|
| Occulter |
Entre en mode Occultation pour vous permettre de supprimer de manière permanente du texte et des images du PDF, en les remplaçant par des blocs colorés.
Les informations sont supprimées, pas juste cachées.
L'occultation fournit un moyen de protéger des informations sensibles ou confidentielles.
|