Geteilte Drucker
Sie können pdfMachine auf einem Netzwerkdrucker (dem Druckserver) installieren und konfigurieren. Clients können dann einfach über Point and Print verbinden, indem sie sich mit dem Netzwerkdrucker verbinden. Wenn Clients das erste Mal eine Verbindung zu pdfMachine auf dem Druckserver herstellen, wird die auf dem Druckserver installierte Version von pdfMachine installiert.
Neu installierte Versionen auf dem Druckserver werden automatisch beim Client beim Login erkannt.
Vorteile der Installation von pdfMachine über Point and Print sind:
- Die Installation der Clients kann von einem "normalen" Benutzerkonto aus durchgeführt werden, im Gegensatz zu einer eigenständigen Installation, die ein Administratorkonto erfordert.
- Neue Versionen können einfach durch Installation auf dem Druckserver ausgerollt werden. Neu auf dem Druckserver installierte Versionen von pdfMachine werden automatisch erkannt und irgendwann nach dem nächsten Login auf dem Client installiert.
Nachteile der Installation von pdfMachine über Point and Print sind:
- Aufgrund der Windows-Anforderung für Package Aware Printing, wenn Sie etwas anderes als die Standardinstallation wünschen, dann müssen Sie einen angepassten Installer erstellen, um alle nicht standardmäßigen Optionen festzulegen, die Sie auf gemeinsam genutzte Geräte übertragen möchten, benötigen ein personalisiertes Paket. Gleiches gilt, wenn Sie mehrere pdfMachine Drucker installieren möchten. Diese angepassten Installer müssen mit dem pdfMachine-Konfigurator mit der INI-Einstellung isShared=1 erstellt werden. Weitere Informationen zu angepassten Installationen sind hier verfügbar.)
Hinweise:
Geteiltes Drucken ändert nicht die
Lizenzierung von pdfMachine. Jeder Benutzer benötigt seine eigene Lizenz. Lesen Sie die Lizenzvereinbarung für spezifische Details.
Änderungen an den pdfMachine-Optionen auf dem Server nach der Installation beim Client werden nicht auf dem Client widergespiegelt.
Package Aware V3 Druckertreiber
pdfMachine ist ein Package Aware V3 Druckertreiber. Der pdfMachine-Treiber ist digital signiert mit dem "COMODO RSA Certification Authority"-Zertifikat. Comodo ist eine universell vertrauenswürdige Zertifizierungsstelle, deren Wurzeln in allen wichtigen Vertrauensspeichern enthalten sind.
Schritte
Um Point and Print in Ihrer Umgebung zu implementieren, müssen Sie:
1. pdfMachine auf dem Druckserver mit der Option für gemeinsam genutzte Drucker aktiviert installieren, oder mit einem Installer, der mit dem pdfMachine-Konfigurator und der INI-Einstellung von isShared=1 produziert wurde.
2. Verbinden Sie sich vom Client aus mit dem Druckserver
Wenn Sie eine neue Version von pdfMachine auf dem Druckserver installieren, werden die mit diesem Drucker verbundenen Clients automatisch die neue Version irgendwann nach dem nächsten Login erkennen und installieren.
Schritt 1. Installation auf dem Druckserver
Um Point and Print zu ermöglichen, muss eine Maschine als "Druckserver" designiert werden. Diese Maschine muss entweder Windows 2012 / 2016 / 2019 / 10 / 11 ausführen. Es ist wichtig, dass diese Servermaschine genügend Microsoft Clientzugriffslizenzen für jeden Benutzer hat, der sich verbinden möchte. Eine normale eigenständige Installation wird auf dieser Maschine durchgeführt, mit der Option "Diesen Drucker im Netzwerk freigeben" im Setup-Programmdialog aktiviert. Alternativ kann ein angepasster Installer mit dem pdfMachine-Konfigurator und der INI-Einstellung von isShared=1 erstellt werden.
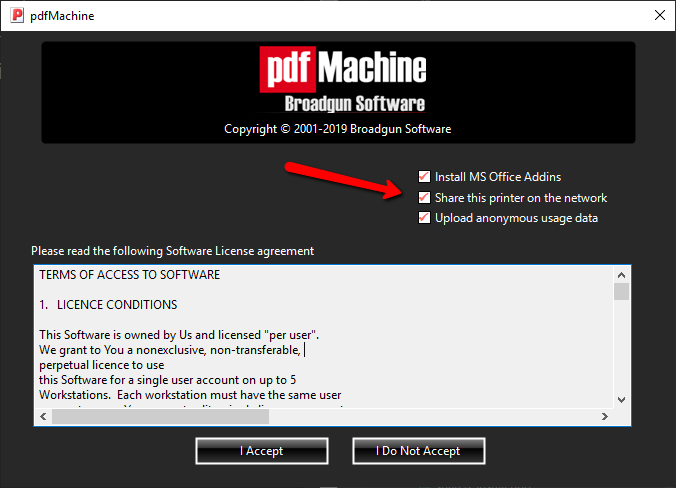
Das Aktivieren der Option "Diesen Drucker im Netzwerk freigeben" führt dazu, dass ein neu installierter pdfMachine-Drucker als geteilt eingestellt wird.
Wenn Sie pdfMachine bereits installiert haben und Sie sich später entscheiden, es als gemeinsam genutzten Drucker einzurichten, müssen Sie den Installer auf dem Server erneut mit der Option für die gemeinsame Nutzung aktiviert ausführen.
Schritt 3. Verbindung eines Clients mit dem Druckserver
Es gibt viele Möglichkeiten, um einen Client mit dem Druckserver zu verbinden:
Drucker hinzufügen-Assistent
Unter "Drucker & Faxgeräte" oder "Drucker" in den Einstellungen oder der Systemsteuerung sehen Sie ein "Drucker hinzufügen"-Symbol. Dies startet einen Assistenten, der es Ihnen erlaubt, sich mit einem pdfMachine-Drucker zu verbinden, der als gemeinsam genutzt im Netzwerk installiert wurde.
Rechtsklick und Verbindung zum Drucker über Explorer
Starten Sie den Explorer, finden Sie die "Druckserver"-Maschine und dann im "Drucker"-Ordner. Rechtsklick auf den pdfMachine-Drucker und "verbinden" auswählen.
Über das Startmenü, führen Sie \\servername\sharename aus
Dies ist vielleicht der einfachste Weg. Klicken Sie auf das "Start"-Menü, dann wählen Sie das "Ausführen"-Symbol. Dann geben Sie den Freigabenamen des Druckers ein. Z.B. wenn der Server "großserver" heißt und der pdfMachine-Freigabename "pdfmaschn" ist, dann würden Sie \\großserver\pdfmaschn eingeben
Webserver-Installation
Wenn Microsoft IIS installiert ist, kann pdfMachine über einen Webbrowser installiert werden. Z.B. geben Sie in den Browser die Adresse http://servername/printers ein und wählen den pdfMachine-Drucker aus. pdfMachine wird dann installiert.
Installation einer neuen Version von pdfMachine in einer gemeinsam genutzten Druckerumgebung
Um auf eine neue Version von pdfMachine zu aktualisieren, installieren Sie sie einfach auf dem Druckserver. Stellen Sie sicher, dass Sie das Kästchen für die gemeinsame Nutzung während der Installation anklicken. Die neue Version wird auf den Clients irgendwann nach dem nächsten Login des Benutzers installiert.
Fehlerbehebung
Die Optionen, die ich auf meinem Druckserver in pdfMachine festgelegt habe, werden im Client nicht angezeigt.
pdfMachine druckt als ein Version 3 Package Aware Printer. Angepasste Installationen werden durch Verwendung des pdfMachine-Konfigurators mit der INI-Einstellung von isShared=1 erreicht. Aktueller Versionsschutz ist erforderlich, da Installer nur für die aktuelle Version von pdfMachine erstellt werden können.
Optionen, die auf dem Druckserver festgelegt werden, werden nur im Client initialisiert, wenn der Client das erste Mal eine Verbindung zum Druckserver herstellt. Danach können die Optionen für pdfMachine auf Kundenebene angepasst werden. Diese werden nicht durch Änderungen in den Optionen auf dem Druckserver überschrieben. Deinstallieren Sie als normaler Benutzer auf dem Client oder trennen Sie den Drucker am Clientende und verbinden Sie erneut, um die Optionen mit dem neuesten Installer zu erhalten.
Ich muss die Optionen vom Druckserver erneut erhalten
Wenn Sie die Optionen auf die des Druckservers zurücksetzen müssen, können Sie das Gerät entfernen (oder das Deinstallationsprogramm als normaler Benutzer ausführen) vom Client-Arbeitsplatz. Verbinden Sie sich erneut mit dem Gerät vom Druckserver (Schritt 3), um die Optionen auf die durch den Druckserver-Installer festgelegten zurückzusetzen.
Ich habe vergessen, den Drucker als gemeinsam genutzt zu installieren.
Führen Sie das Installationsprogramm erneut aus und stellen Sie sicher, dass Sie das Kästchen zum Teilen des Druckers ankreuzen. Dies ist notwendig, um sicherzustellen, dass die korrekten Treiber installiert werden. Führen Sie die Schritte ab 1 durch.
```