 Installieren
Installieren
Herunterladen
pdfMachine ist verfügbar in Englisch, Deutsch, Spanisch, Französisch, Italienisch, Portugiesisch, Polnisch und Dänisch. Um pdfMachine zu installieren, müssen Sie zuerst die entsprechende Installationsdatei von der Download-Seite herunterladen.
Wenn Sie versuchen, pdfMachine merge zu installieren, um Serienbriefe mit angefügten PDFs durchzuführen, beziehen Sie sich auf die pdfMachine merge Download-Seite
Welche Edition?
pdfMachine white, office, pro, ultimate sind alle dasselbe Installationsdatei. Die Registrierung wird die installierte pdfMachine in die entsprechende Edition umwandeln.
Sie können die Editionen von pdfMachine hier vergleichen.
Welche Version?
Ihre pdfMachine Lizenz ist gültig für Versionen von pdfMachine, die vor Ihrem Verfallsschutzdatum der Version veröffentlicht wurden. Wenn Sie eine lizensierte Kopie von pdfMachine auf eine spätere Version aktualisieren, sollten Sie zuerst prüfen, dass Ihr Verfallsschutzdatum der Version später ist als die Veröffentlichungsdaten des Downloads. Klicken Sie hier, um zu sehen, wie Sie Ihr Verfallsschutzdatum der Version finden.
Informationen zur Installation älterer Versionen finden Sie in den FAQ hier.
Die Installation über eine existierende pdfMachine-Installation wird Ihre pdfMachine-Einstellungen beibehalten. Versuchen Sie jedoch, eine frühere Version zu installieren als die, die Sie derzeit installiert haben, dann müssen Sie zuerst deinstallieren. Ihre Einstellungen werden nach einer Deinstallation nicht beibehalten.
Installation
Standardinstallation
Speichern oder führen Sie die heruntergeladene ausführbare Datei aus, um die Installation von pdfMachine zu beginnen.
Stellen Sie sicher, dass Sie alle Anwendungen vor Beginn der Installation schließen.
Wenn Sie Microsoft Office-Dokumente in PDF umwandeln möchten, indem Sie eines der pdfMachine-Produkte verwenden, stellen Sie sicher, dass Sie das pdfMachine Office-Addin installieren, indem Sie das Kontrollkästchen "Install MS Office Addins" aktivieren.
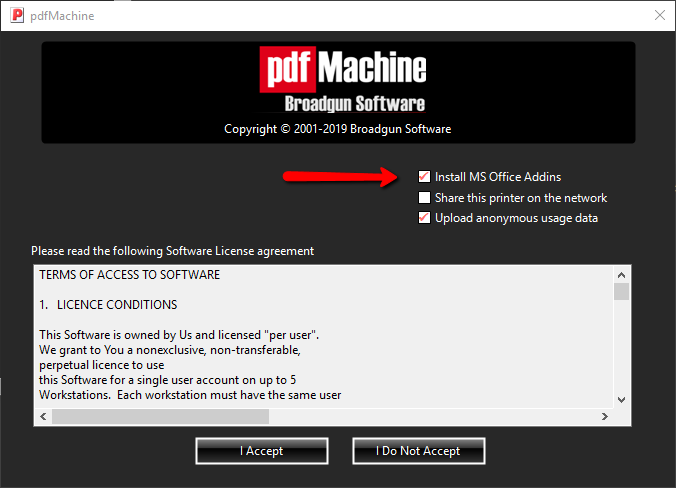
Lesen Sie die Lizenz. Wählen Sie "Ich akzeptiere", um den Bedingungen der Softwarelizenz zuzustimmen. pdfMachine wird dann installiert
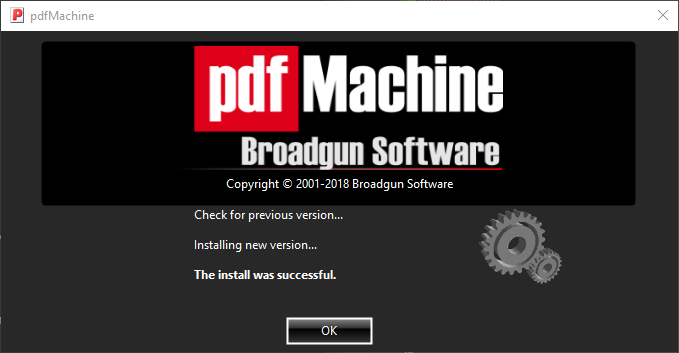
Wenn Sie Probleme haben, überprüfen Sie bitte die FAQ zur Installation hier.
Benutzerdefinierte Installation
Die Installation kann angepasst werden, um eine stille Installation, eine vorregistrierte Installation und um bestimmte pdfMachine-Optionen vorab einzustellen.
Anweisungen, wie Sie die Optionen für die Installation anpassen können, finden Sie hier.
Installation als Benutzer ohne Administrationsrechte
Informationen darüber, wie Sie pdfMachine als Benutzer ohne Administrationsrechte installieren können, finden Sie hier.
Gemeinsam genutzter oder Netzwerkdrucker
Wenn Sie pdfMachine als gemeinsam genutzten Drucker (Point and Print) installieren möchten, müssen Sie die Anweisungen hier befolgen.
Installation auf Citrix / Remote Desktop / Terminal Server
Es ist wichtig, die Hinweise zum Arbeiten in einer Remote-Desktop-Umgebung zu befolgen. Anweisungen finden Sie hier.
Installation mehrerer pdfMachine-Drucker mit unterschiedlichen Optionen
Mehrere pdfMachine-Drucker können installiert (hinzugefügt) werden. Diese ermöglichen es Ihnen, in jedem Drucker unterschiedliche Optionen einzustellen, z.B. einen spezifischen Drucker, der ein "Entwurf"-Wasserzeichen hat, einen spezifischen Drucker, der das PDF als Anhang an eine E-Mail startet. Beziehen Sie sich auf Anweisungen hier.
Installation von pdfMachine merge
Wenn Sie die pdfMachine Merge-Funktionalität verwenden möchten, müssen Sie auch pdfMachine Merge herunterladen und installieren.
Deinstallieren
Um pdfMachine zu deinstallieren:
Stellen Sie sicher, dass alle Programme geschlossen sind.
Sie können die Funktion "Programme hinzufügen oder entfernen" von Windows verwenden.
Alternativ wählen Sie Deinstallieren im Startmenü: Start->Alle Programme->Broadgun Software->Deinstallieren Broadgun pdfMachine
Installations-FAQ
Klicken Sie hier für häufig gestellte Fragen bezüglich der Installation von pdfMachine.
Die pdfMachine-Installation anpassen
Die einfache Art, den Installer anzupassen, ist die Verwendung unseres pdfMachine Konfigurator-Tools. Wenn Sie als gemeinsam genutzter Drucker installieren, müssen Sie den pdfMachine-Konfigurator verwenden, um einen angepassten Installer zu erstellen.
Für diejenigen, die die Feinheiten wissen wollen, wie der Installer erstellt wird, lesen Sie weiter.
Die herunterladbare Datei, pdfMachine.exe, ist eine sich selbst extrahierende Zip-Datei. Entpacken Sie diese in ein Verzeichnis. Die interessanten Dateien sind:
bgssetup.exe - Das Setup-Programm. Dies wird automatisch von der selbstextrahierenden Zip-Datei ausgeführt, um die Software zu installieren.
bgsconf.ini - Die Setup-Konfigurationsdatei, geladen von bgssetup.exe. Diese Datei ist in jedem Texteditor anpassbar, z.B. Notepad.
Installationsmöglichkeiten in der bgsconf.ini-Datei sind:
| LANG | Kann derzeit EN (Englisch), DE (Deutsch), FR (Französisch), ES (Spanisch), PL (Polnisch), PT (Portugiesisch), IT (Italienisch) sein. | |||||||||
| startMenuName | Steuerung des Namens im Startmenü. | |||||||||
| startMenuEnabled | Auf 0 setzen, um ohne Eintrag im Startmenü zu installieren. | |||||||||
| printer | Name des Druckers (Standard ist Broadgun pdfMachine). | |||||||||
| quiet | Auf 1 setzen, um ohne Benutzerinteraktion zu installieren. Nur relevant mit einem gültigen Registrierungsschlüssel. | |||||||||
| regokey | Auf eine durch Kommas getrennte Liste von Lizenzschlüsseln für diese Installation setzen. | |||||||||
| isShared | Auf 1 setzen, um den Drucker im Netzwerk zu teilen. | |||||||||
| OfficeAddin | Auf 1 setzen, um das Microsoft Office-Add-in zu installieren, 0, um zu verhindern, dass es installiert wird. | |||||||||
| BrowserExtension | Auf 0 setzen, um zu verhindern, dass die Chrome- und Edge-Erweiterung installiert wird. | |||||||||
| installerStartBgProcess | Auf 0 setzen, um zu verhindern, dass bgsmsnd.exe während der Installation gestartet wird. Siehe mehr Infos hier. | |||||||||
| WeeklyVersionCheck | Auf 1 setzen, um pdfMachine nach neuen Versionen überprüfen zu lassen, ansonsten 0. | |||||||||
| uploadUsageData | Auf 1 setzen, um pdfMachine anonyme Nutzungsdaten hochladen zu lassen, ansonsten 0. | |||||||||
| Zum Aktivieren von Backups: |
|
Nachdem Sie die bgsconf.ini-Datei geändert haben, um die Software zu installieren, führen Sie das bgssetup.exe-Programm aus.
Das pdfMachine.exe selbstextrahierende Zip mit Ihrer neuen bgsconf.ini neu verpacken:
- Erstellen Sie eine Zip-Datei mit dem neuen Inhalt des Verzeichnisses.
z.B. im Verzeichnis, das die extrahierten und bearbeiteten Dateien enthält:
zip ..\pdfmachine.zip *.*
- Erstellen Sie eine neue pdfMachine.exe mit winzipse
z.B. im Verzeichnis, das die Zip-Datei enthält
(winzipse hat eine beschränkte Befehlszeilenfähigkeit, daher erfordert es, dass diese Parameter in
eine Textdatei gesetzt werden):
Erstellen Sie winzipse.txt mit
pdfmachine.zip -st pdfMachine.exe -setup -i pdfMachn.ico -t setupdlg.txt -win32 -le -C .\bgssetup.exe
dann ausführen
winzipse @winzipse.txt
Sie haben jetzt eine neue pdfMachine.exe
Erstellen eines Installers für Benutzer ohne Administratorrechte
Um Drucker zu installieren, benötigt der Installer Administratorrechte. Dies kann mit dem Befehl runas gemacht werden.
runas /user:Admin pdfMachine.exe
Dann das Passwort des Admin-Benutzers eingeben.
(runas erlaubt es nicht, das Passwort als Befehlszeilenparameter anzugeben -
siehe unten, um als unbeaufsichtigter Installer zu installieren)
Leider erzeugt die Standard-pdfMachine.exe einen Fehler, weil sie einen Hintergrundprozess startet, der als Admin-Benutzer läuft.
Um dies zu verhindern, müssen Sie installerStartBgProcess=0 in der bgsconf.ini-Datei setzen (siehe Anpassen der pdfMachine-Installation).
bgsmsnd.exe muss laufen (als der Benutzer), damit der Benutzer erfolgreich auf pdfMachine drucken kann.
Wenn der runas-Befehl abgeschlossen ist, sollten Sie dann bgsmsnd.exe als normalen Benutzer ausführen.
(alternativ wird bgsmsnd.exe automatisch beim nächsten Anmelden des Benutzers gestartet)
Erstellen eines unbeaufsichtigten Installers für Benutzer ohne Administratorrechte
Um runas zu verwenden, ohne manuell das Admin-Passwort eingeben zu müssen, erfordert es, dass Sie ein Skript erstellen, das das Passwort für Sie eingibt. Es gibt einige gängige Methoden, dies zu tun, einige sicherer als andere:
autoit - Eine kostenlose Skript-Utility - kann kompilierte Skripte als eigenständige ausführbare Dateien produzieren.
Installations-FAQ
Häufig gestellte Fragen zur Installation finden Sie unten. Für andere FAQ lesen Sie bitte hier.
- Warum sehe ich das pdfMachine-Add-in in Word/Excel/PowerPoint nicht? >
- pdfMachine sagt mir, ich soll Word schließen, aber es ist bereits geschlossen.
- Kann ich eine ältere Version installieren?
- Fehler 3019 tritt auf, wenn ältere Versionen von pdfMachine installiert werden
- pdfMachine hängt bei der Überprüfung auf vorherige Versionen fest. Was kann ich tun?
- Kann ich pdfMachine manuell deinstallieren?
Warum sehe ich das pdfMachine-Add-in in Word/Excel/PowerPoint nicht?
Einige Dinge, die Sie überprüfen sollten. Das Folgende ist für MS Word geschrieben, gilt aber auch für die anderen
MS Office-Apps:
1. Die Mindestversion von Office, die erforderlich ist, ist Office 2013.
2. Haben Sie bei der Installation sicher gestellt, dass alle Programme geschlossen waren?
3. War beim ersten Dialog der Setup-Installation das Kontrollkästchen "Install MS Office add-ins"
angekreuzt?
4. Word hat einige Einstellungen, die Sie anpassen müssen, um Add-Ins zuzulassen. Microsoft beschreibt einige der
Schritte, die Sie unternehmen müssen, um Ihre Office-Add-Ins zu sehen