PDF aufteilen
pdfMachine kann Seiten aus einem PDF schnell und einfach aufteilen. Die Software ermöglicht es Ihnen auch, Seiten hinzuzufügen und PDFs zu kombinieren.
Ein PDF in viele Dateien aufteilen
- Wählen Sie Bearbeiten aus der pdfMachine-Werkzeugleiste.
- Klicken Sie in der Miniaturansicht auf die Miniaturansicht der Seite, die Sie als erste Seite im neuen PDF haben möchten.
- Wählen Sie den Menüpunkt Datei->PDF an aktueller Seite aufteilen.
- Ein neuer (zusätzlicher) pdfMachine Viewer wird geöffnet. Jetzt werden zwei pdfMachine Viewer mit den beiden Teilen des PDFs geöffnet sein.
- Wählen Sie in jedem pdfMachine Viewer "Speichern unter", um das PDF mit dem gewünschten Namen zu speichern.
Dies kann eines sein, das Sie gerade mit pdfMachine erstellt haben, oder ein PDF, das Sie bereits haben. Sie können ein vorhandenes PDF öffnen, indem Sie mit der rechten Maustaste in Windows Explorer auf das PDF klicken und "Öffnen mit pdfMachine" auswählen oder indem Sie pdfMachine aus dem Startmenü öffnen und den Menüpunkt "Öffnen" verwenden.
Teilen Sie ein PDF in mehr als zwei PDFs auf
Die Split PDF-Funktionalität ermöglicht es Ihnen, ein PDF in kleinere PDFs zu teilen oder zu "explodieren". Sie können pro Seite oder nach einer bestimmten Anzahl von Seiten teilen. Um das PDF einmal an einer bestimmten Seite zu teilen, verweisen Sie auf die Split PDF an aktueller Seitenfunktion.
Split PDF-Dialog
Dieser Dialog wird aus dem Werkzeuge-Menü unter der Option 'PDF in viele Dateien aufteilen' aufgerufen.
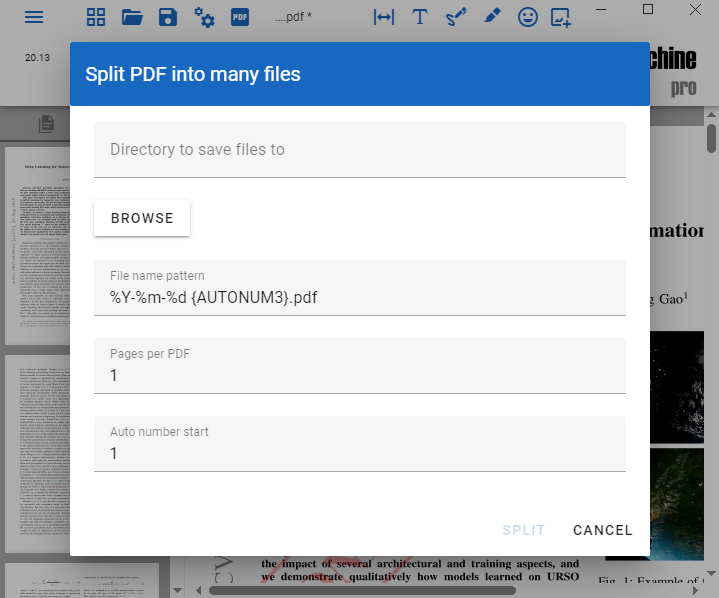
Dateinamensmuster
Verwenden Sie das Dateinamensmuster, um die separaten PDFs zu benennen. Dies kann Steuerungscodes enthalten, um die Datei basierend auf Datum, Uhrzeit, automatisch inkrementierenden Zahlen und Umgebungsvariablen zu benennen.
Das Standardmuster ist '%Y-%m-%d {AUTONUM3}.pdf', welches Dateien wie '2018-10-22 001.pdf', '2018-10-22 002.pdf' usw. erzeugt.
Für Details dazu lesen Sie :
Ausgabemuster.
Seiten pro PDF
Legt fest, wie viele Seiten in jede PDF-Datei eingefügt werden. Wenn die Anzahl größer als eins ist, kann die letzte PDF-Datei möglicherweise nicht die volle Seitenanzahl enthalten.
Automatische Nummerierung Start
Die Startnummer für die {AUTONUM}-Variablen im Dateinamensmuster.
N-Up
N-Up ermöglicht es Ihnen, mehrere Seiten auf eine Seite zu verkleinern. Dies ist eine großartige Funktion zur Papiereinsparung oder praktisch, wenn Sie mehrere Seiten nebeneinander sehen möchten. Es kann auch zum Erstellen von Broschüren verwendet werden.
Sobald aktiviert, werden alle zukünftigen Drucke zum pdfMachine mit "N-Up" versehen. Wenn Sie derzeit ein Dokument im pdfMachine Viewer anzeigen und "N-Up" aktivieren, wird das aktuelle Dokument mit "N-Up" versehen.
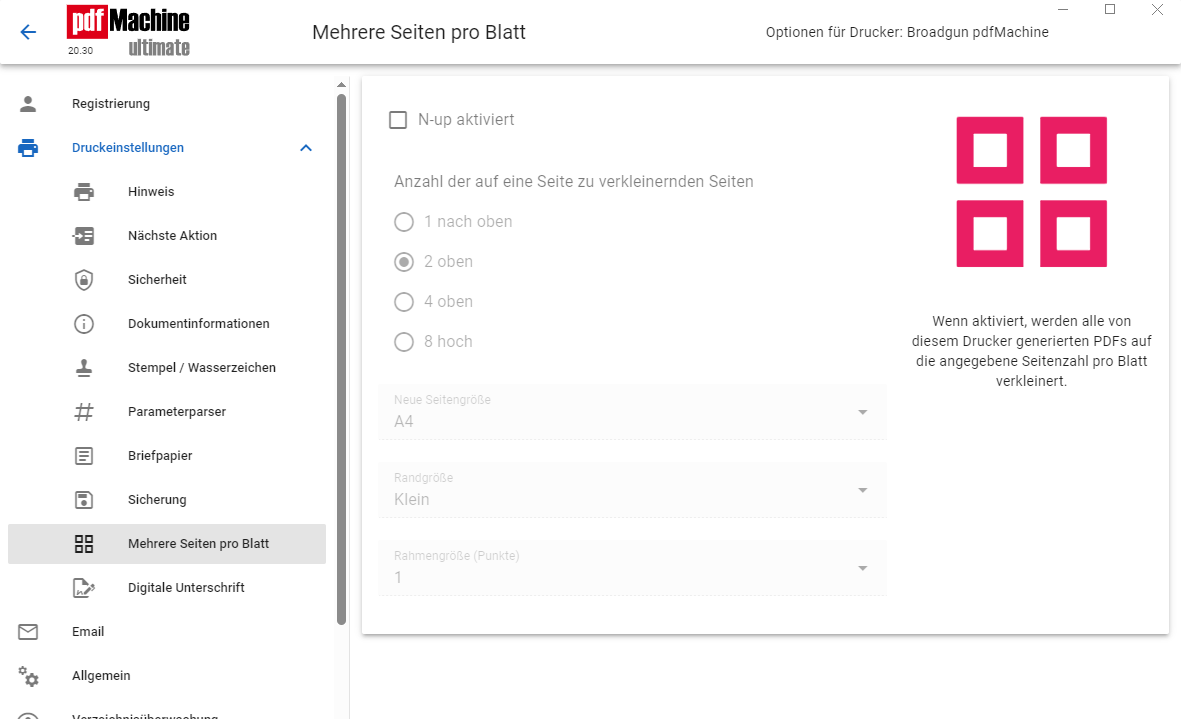
| Anzahl der Seiten | Entweder 1, 2, 4 oder 8 Seiten können auf eine Seite verkleinert werden. |
| Neue Seitengröße | Dies ist die Seitengröße der resultierenden Seite. |
| Randgröße | Dies steuert den Abstand zwischen Seiten und dem Rand der Seite. |
| Randgröße | Ändert die Größe des Randes. |
Digitale Signatur
pdfMachine unterstützt digitale Signaturen. Sie können ein PDF mit einer digitalen Signatur unterschreiben. Klicken Sie hier für mehr Informationen zu Digitalen Signaturen.
Hier unterschreiben
'Hier unterschreiben' ist eine einfache Möglichkeit, andere dazu zu bringen, Ihr PDF zu unterschreiben. Bei Auswahl wird ein Browserfenster mit dem derzeit geöffneten PDF hochgeladen. Der Browserfenster ermöglicht es Ihnen, das PDF zu signieren.
OCR ausführen
pdfMachine hat die Fähigkeit, OCR auf gescannten Bildern oder PDF-Dateien auszuführen. Klicken Sie hier für weitere Informationen über OCR.
OCR-Sprache
Aufforderung zur Auswahl der Sprache der Datei, die Sie konvertieren. Zum Beispiel, wenn Ihre gescannte Seite englischen Text enthält, wählen Sie "Englisch". pdfMachine wird fortfahren, die benötigten Sprachdateien für die Konvertierung herunterzuladen und zu installieren.
Drucker hinzufügen / entfernen
pdfMachine ermöglicht Ihnen, Drucker hinzuzufügen oder zu entfernen. Klicken Sie hier für weitere Informationen über Drucker hinzufügen / entfernen.
Redigieren
pdfMachine hat die Fähigkeit, ausgewählte Bereiche einer Seite zu schwärzen. Klicken Sie hier für mehr Informationen über Redigieren.