Wie man Seiten in einem PDF zusammenstellt
Lernen Sie, wie man Seiten in einem PDF ändert - hinzufügen, anfügen, einfügen, entfernen, neu ordnen, drehen, teilen, kombinieren, verbinden.
Mit pdfMachine können Sie Seiten hinzufügen oder entfernen zu einem bestehenden PDF. Sie können auch die Seitenreihenfolge neu ordnen. pdfMachine kann PDFs zu einem einzigen PDF verbinden. pdfMachine kann verwendet werden, um ein PDF in einzelne PDFs zu teilen.
- Um Seiten aus einem Dokument hinzuzufügen, das kein PDF ist (z.B. ein Word-Dokument), lesen Sie hier
- Um Seiten aus einem bestehenden PDF hinzuzufügen (PDFs zusammenführen), lesen Sie hier
- Um Seiten vom Papier hinzuzufügen, lesen Sie hier
- Um Seiten zu entfernen, lesen Sie hier
- Um Seiten neu zu ordnen, lesen Sie hier
- Um Seiten zu drehen, lesen Sie hier
- Um das PDF in einzelne PDFs zu teilen, lesen Sie hier
Wie man Seiten zu einem PDF aus einem Dokument, das kein PDF oder Papier ist, hinzufügt
pdfMachine hat eine automatische Hinzufügefunktion, die das Zusammenstellen eines PDFs erleichtert, indem Sie einfach Dokumente nacheinander an pdfMachine drucken. Lesen Sie mehr hier.
Wie man bestehende PDFs zusammenfügt und kombiniert
- oder wie man Seiten von einem PDF zu einem anderen PDF hinzufügt
- Öffnen Sie das PDF (zu dem Sie Seiten hinzufügen oder entfernen möchten) in pdfMachine.
- Klicken Sie auf die Miniaturansicht in der pdfMachine-Werkzeugleiste
- Klicken Sie auf die Miniaturansicht der Seite, an der Sie Seiten einfügen/anfügen möchten.
- Wählen Sie im pdfMachine-Menü Seiten->Seiten aus Datei einfügen (oder Seiten aus Datei anfügen) aus.
- Wählen Sie die PDF(s) aus, die Sie einfügen/anfügen möchten, und klicken Sie auf öffnen.
- Wählen Sie Speichern (oder Speichern als, um das PDF unter einem neuen Namen zu speichern).
Wie man Papierseiten an ein PDF anfügt (mithilfe eines Scanners)
- Beginnen Sie mit dem PDF, dem Sie die gescannten Seiten hinzufügen möchten, geöffnet in pdfMachine.
- Legen Sie Ihr Papier in den Scanner.
- Wählen Sie Anfügen->Seiten vom Scanner anfügen aus dem pdfMachine-Menü.
- Folgen Sie dem Scan-Assistenten, um die Papierseite(n) zu scannen. Lesen Sie mehr hier.
- Das gescannte Dokument wird als zusätzliche Seiten an das in pdfMachine geöffnete PDF angefügt.
- Sie können auch wählen, mit den letzten Einstellungen im Scanner anzufügen, um den Scanner-Assistenten zu vermeiden.
- Speichern (oder Speichern unter, um das PDF unter einem neuen Namen zu speichern).
Wie man Seiten aus einem PDF entfernt
- Öffnen Sie die PDF-Datei, aus der Sie die Seite entfernen möchten, in pdfMachine.
- Klicken Sie in der pdfMachine-Symbolleiste auf die Miniaturansicht.
- Klicken Sie auf das Miniaturbild der Seite, die Sie löschen möchten.
- Klicken Sie in der Miniaturansicht auf das Miniaturbild der Seite, die Sie löschen möchten.
- Wenn eine Reihe von Seiten gelöscht werden soll, klicken Sie mit der Umschalttaste auf das Miniaturbild der letzten Seite der Reihe.
- Drücken Sie die Löschtaste oder das Löschsymbol in der pdfMachine-Seitensteuerung.
- Die Seite wird aus dem PDF gelöscht.
- Speichern (oder Speichern unter, um das PDF unter einem neuen Namen zu speichern).
Wie man Seiten in einem PDF neu anordnet
- Beginnen Sie mit der PDF, deren Seiten Sie in pdfMachine neu anordnen möchten.
- Klicken Sie auf die Miniaturansicht in der pdfMachine-Werkzeugleiste.
- Klicken Sie auf die Miniaturansicht der Seite, die Sie verschieben möchten.
- Wenn es einen Seitenbereich zu verschieben gibt, dann shift-klicken Sie auf die Miniaturansicht der Seite am Ende des Bereichs.
- Ziehen Sie die Seiten an die neue Position. Sie werden sehen, wie sich die Seiten neu anordnen, während Sie die Miniaturansicht verschieben.
- Speichern (oder "Speichern unter", um die PDF unter einem neuen Namen zu speichern).
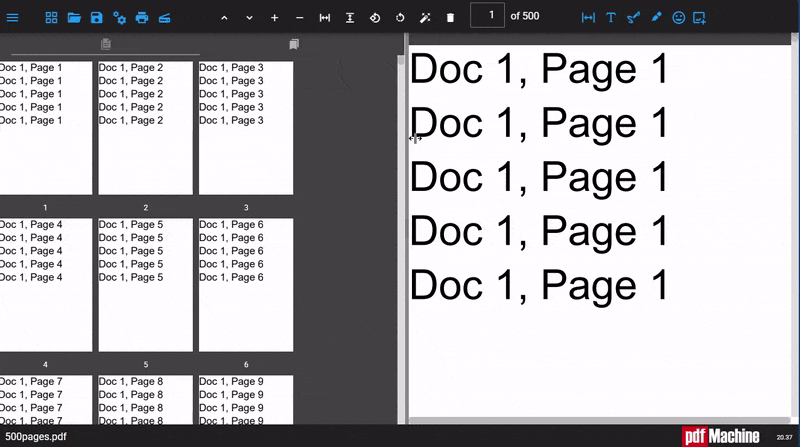
Wie man Seiten in einem PDF dreht
Sie können eine Seite oder das gesamte Dokument im PDF drehen.
- Beginnen Sie mit dem PDF, in dem Sie Seiten drehen möchten, das in pdfMachine geöffnet ist.
- Klicken Sie in der pdfMachine-Symbolleiste auf die Miniaturansicht.
- Klicken Sie auf die Miniaturansicht der Seite, die Sie verschieben möchten.
- Zeigen Sie die Seitensteuerungen in der pdfMachine-Symbolleiste an.
- Wenn Sie alle Seiten drehen möchten, wählen Sie das Menü Drehen->Dokument und wählen Sie Rechts, Links oder Umdrehen.
- Um einzelne Seiten in der Miniaturansicht zu drehen, klicken Sie auf die Miniaturansicht der Seite, die Sie drehen möchten.
- Wenn ein Seitenbereich gedreht werden soll, klicken Sie mit gedrückter Umschalttaste auf die Miniaturansicht der letzten Seite des Bereichs.
- Wählen Sie das Menü Drehen->Seite und wählen Sie Rechts, Links oder Umdrehen.
- Wählen Sie Speichern, um das PDF zu speichern.
Ein PDF in separate PDFs aufteilen
pdfMachine ermöglicht es Ihnen, ein PDF entweder in viele PDFs oder in zwei separate PDFs zu teilen. Lesen Sie hier.
Verwenden Sie den "Datei->PDF teilen" Befehl, um ein PDF an einem bestimmten Punkt zu teilen. Das PDF wird an der ausgewählten Seite in zwei separate PDFs geteilt.
Verwenden Sie den Befehl "Datei->PDF in viele PDFs aufteilen", um ein PDF in viele PDFs auf einmal aufzuteilen. Die Funktion zum Aufteilen von PDFs ermöglicht es Ihnen, ein PDF in kleinere PDFs aufzuteilen oder zu "explodieren". Sie können die Anzahl der Seiten auswählen, bei der aufgeteilt werden soll. Die Dateinamen sind anpassbar.
`
` `
` `
` `
` `
` `
` `
` `
` `
` `
` `
` `
` `
` `