 installieren
installieren
Herunterladen
pdfMachine ist in Englisch, Deutsch, Spanisch, Französisch, Italienisch, Portugiesisch, Polnisch und Dänisch verfügbar. Um pdfMachine zu installieren, müssen Sie zunächst die entsprechende Installationsdatei von der Download-Seite herunterladen.
Wenn Sie versuchen, pdfMachine Merge zu installieren, um Serienbriefe mit angehängtem PDF durchzuführen, verweisen Sie auf die pdfMachine Merge Download-Seite
Welche Edition?
pdfMachine Demo, Office, Pro, Ultimate sind alle die gleiche Installationsdatei. Die Registrierung wird die installierte pdfMachine in die entsprechende Edition umwandeln.
Sie können die Editionen von pdfMachine hier vergleichen.
Welche Version?
Ihre pdfMachine-Lizenz ist gültig für Versionen von pdfMachine, die vor Ihrem Ablaufdatum des Versionsschutzes veröffentlicht wurden. Wenn Sie ein lizenziertes Exemplar von pdfMachine auf eine spätere Version aktualisieren, sollten Sie zuerst prüfen, ob Ihr Ablaufdatum des Versionsschutzes später als die Veröffentlichungsdaten des Downloads liegt. Klicken Sie hier, um zu sehen, wie Sie Ihr Ablaufdatum des Versionsschutzes finden können.
Informationen zur Installation älterer Versionen finden Sie im FAQ hier.
Die Installation über eine vorhandene pdfMachine-Installation übernimmt Ihre pdfMachine-Einstellungen. Wenn Sie jedoch versuchen, eine frühere Version als die derzeit installierte zu installieren, müssen Sie zuerst deinstallieren. Ihre Einstellungen werden nach einer Deinstallation nicht beibehalten.
Installation
Standardinstallation
Speichern oder führen Sie die heruntergeladene ausführbare Datei aus, um mit der Installation von pdfMachine zu beginnen.
Stellen Sie sicher, dass Sie alle Anwendungen schließen, bevor Sie mit der Installation beginnen.
Wenn Sie Microsoft Office-Dokumente mit einem der pdfMachine-Produkte in PDF konvertieren möchten, stellen Sie sicher, dass Sie das pdfMachine Office Add-in installieren, indem Sie das Kontrollkästchen "MS Office Addins installieren" aktivieren.
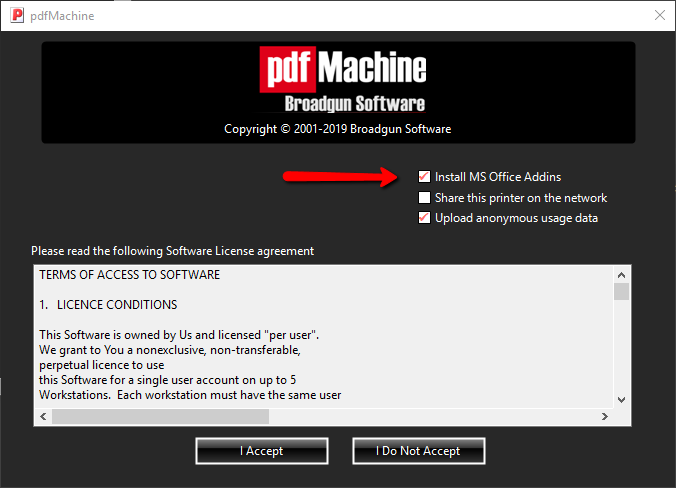
Lesen Sie die Lizenz. Wählen Sie "Ich akzeptiere", um den Bedingungen der Softwarelizenz zuzustimmen. Anschließend wird pdfMachine installiert.
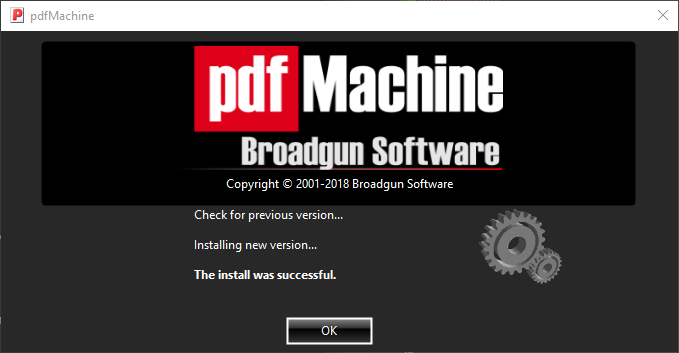
Wenn Sie Probleme haben, schauen Sie bitte im FAQ zur Installation hier nach.
Angepasste Installation
Die Installation kann angepasst werden, um eine stille Installation, eine vorregistrierte Installation und die Voreinstellung bestimmter pdfMachine-Optionen durchzuführen.
Anweisungen zum Anpassen der Installationsoptionen finden Sie hier.
Installation als Benutzer ohne Administratorrechte
Informationen, wie man pdfMachine als Benutzer ohne Administratorrechte installiert, finden Sie hier.
Geteilter oder Netzwerkdrucker
Wenn Sie pdfMachine als geteilten Drucker (Punkt-zu-Punkt) installieren möchten, dann müssen Sie den Anweisungen hier folgen.
Installation auf Citrix / Remote Desktop / Terminal Server
Es ist wichtig, die Hinweise zum Betrieb in einer Remote-Desktop-Umgebung zu beachten. Die Anweisungen finden Sie hier.
Installation mehrerer pdfMachine-Drucker mit unterschiedlichen Optionen
Mehrere pdfMachine-Drucker können installiert (hinzugefügt) werden. Diese ermöglichen es Ihnen, in jedem Drucker unterschiedliche Optionen festzulegen, z. B. ein bestimmter Drucker mit einem "Entwurf"-Wasserzeichen, ein bestimmter Drucker, der die PDF als E-Mail-Anhang startet. Beachten Sie die Anweisungen hier.
Installation von pdfMachine Merge
Wenn Sie die pdfMachine Merge-Funktionalität verwenden möchten, müssen Sie pdfMachine Merge herunterladen und installieren.
Deinstallation
Um pdfMachine zu deinstallieren:
Stellen Sie sicher, dass alle Programme geschlossen sind.
Sie können das Programm mit der Windows-Funktion "Programme hinzufügen oder entfernen" deinstallieren.
Alternativ wählen Sie Deinstallieren aus dem Startmenü : Start->Alle Programme->Broadgun Software->deinstalliere Broadgun pdfMachine
Installations-FAQ
Klicken Sie hier für häufig gestellte Fragen zur Installation von pdfMachine.
Anpassen der pdfMachine-Installation
Der einfachste Weg, das Installationsprogramm anzupassen, ist unser pdfMachine-Konfigurationstool. Wenn Sie als freigegebener Drucker installieren, müssen Sie den pdfMachine-Konfigurator verwenden, um einen benutzerdefinierten Installer zu erstellen.
Für diejenigen, die genau wissen möchten, wie der Installer aufgebaut ist, lesen Sie weiter.
Die herunterladbare Datei, pdfMachine.exe, ist eine selbstextrahierende Zip-Datei. Entpacken Sie diese in ein Verzeichnis. Die interessanten Dateien sind:
bgssetup.exe - Das Setup-Programm. Dies wird automatisch von der selbstextrahierenden Zip-Datei ausgeführt, um die Software zu installieren.
bgsconf.ini - Die Setup-Konfigurationsdatei, die von bgssetup.exe geladen wird. Diese Datei kann in jedem Texteditor, z.B. Notepad, angepasst werden.
Installationsoptionen in der Datei bgsconf.ini sind:
| LANG | Kann aktuell EN(Englisch), DE(Deutsch), FR(Französisch), ES(Spanisch), PL(Polnisch), PT(Portugiesisch), IT(Italienisch) sein. | |||||||||
| startMenuName | Steuert den Namen im Startmenü. | |||||||||
| startMenuEnabled | Auf 0 einstellen, um ohne Eintrag im Startmenü zu installieren. | |||||||||
| printer | Name des Druckers (Standard ist Broadgun pdfMachine). | |||||||||
| quiet | Auf 1 setzen, um ohne Benutzerinteraktion zu installieren. Nur relevant mit einem gültigen Registrierungsschlüssel. | |||||||||
| regokey | Auf eine durch Kommas getrennte Liste von Lizenzschlüsseln für diese Installation setzen. | |||||||||
| isShared | Auf 1 setzen, um den Drucker im Netzwerk freizugeben. | |||||||||
| OfficeAddin | Auf 1 setzen, um das Microsoft Office-Add-In zu installieren, 0, um die Installation zu verhindern. | |||||||||
| BrowserExtension | Auf 0 setzen, um die Installation der Chrome- und Edge-Erweiterung zu verhindern. | |||||||||
| installerStartBgProcess | Auf 0 setzen, um zu verhindern, dass bgsmsnd.exe während der Installation gestartet wird. Weitere Informationen hier. | |||||||||
| WeeklyVersionCheck | Auf 1 setzen, damit pdfMachine nach neuen Versionen sucht, sonst 0. | |||||||||
| uploadUsageData | Auf 1 setzen, damit pdfMachine anonyme Nutzungsdaten hochlädt, sonst 0. | |||||||||
| Sicherung aktivieren: |
| |||||||||
| Steuern Sie, was passiert, wenn Sie drucken: |
|
|||||||||
| Initialisieren Sie die Standard-Optionen-Registerkarte, die nach der Installation angezeigt werden soll: |
|
|||||||||
| showSendFileHomeDlg | Setzen Sie auf 0, um die Angebot von pdfMachine zu verhindern, PDF-Dateien zu per E-Mail zu verschicken, welche nicht geöffnet werden können. |
Nachdem Sie die bgsconf.ini-Datei geändert haben, führen Sie das bgssetup.exe-Programm aus, um die Software zu installieren.
Packen Sie die pdfMachine.exe selbstextrahierende Zip-Datei mit Ihrer neuen bgsconf.ini neu zusammen:
- Erstellen Sie eine ZIP-Datei mit den neuen Inhalten des Verzeichnisses.
zum Beispiel im Verzeichnis, das die extrahierten und bearbeiteten Dateien enthält:
zip ..\pdfmachine.zip *.*
- Erstellen Sie ein neues pdfMachine.exe mit winzipse
zum Beispiel im Verzeichnis, das die ZIP-Datei enthält (winzipse hat begrenzte Befehlszeilenfähigkeiten, daher müssen diese Parameter in eine Textdatei eingefügt werden):
erstelle die Datei winzipse.txt mit folgendem Inhalt
pdfmachine.zip -st pdfMachine.exe -setup -i pdfMachn.ico -t setupdlg.txt -win32 -le -C .\bgssetup.exe
dann ausführen
winzipse @winzipse.txt
Sie haben nun ein neues pdfMachine.exe
Erstellen eines Installationsprogramms für Benutzer ohne Administratorrechte
Um Drucker zu installieren, benötigt der Installateur administrative Berechtigungen. Dies kann mit dem runas-Befehl gemacht werden.
runas /user:Admin pdfMachine.exe
Geben Sie dann das Passwort des Admin-Benutzers ein.
(runas erlaubt es nicht, das Passwort als Befehlszeilenparameter anzugeben - siehe unten, um es als unbeaufsichtigter Installateur zu installieren)
Leider generiert die standardmäßige pdfMachine.exe einen Fehler, da sie einen Hintergrundprozess startet, der als Admin-Benutzer ausgeführt wird.
Um dies zu verhindern, müssen Sie installerStartBgProcess=0 in der Datei bgsconf.ini setzen (siehe Anpassen der pdfMachine-Installation).
bgsmsnd.exe muss (als Benutzer) ausgeführt werden, damit der Benutzer erfolgreich in pdfMachine drucken kann.
Wenn der runas-Befehl abgeschlossen ist, sollten Sie dann den bgsmsnd.exe als normaler Benutzer ausführen.
(alternativ wird bgsmsnd.exe das nächste Mal, wenn sich der Benutzer anmeldet, automatisch gestartet)
Erstellen eines unbeaufsichtigten Installateurs für Benutzer ohne administrative Berechtigungen
Um runas zu verwenden, ohne das Admin-Passwort manuell eingeben zu müssen, müssen Sie ein Skript erstellen, das das Passwort für Sie eingibt. Es gibt einige gängige Methoden, dies zu tun, einige sicherer als andere:
autoit - Ein kostenloses Skript-Dienstprogramm - kann
kompilierte Skripte als eigenständige ausführbare Dateien erzeugen.
Installations-FAQ
Häufig gestellte Fragen zur Installation sind unten aufgeführt. Für weitere FAQs lesen Sie bitte hier.
- Warum kann ich das pdfMachine-Add-In in Word/Excel/PowerPoint nicht sehen?
- pdfMachine fordert mich auf, Word zu schließen, aber es ist bereits geschlossen.
- Kann ich eine ältere Version installieren?
- Fehler 3019 tritt beim Installieren älterer Versionen von pdfMachine auf
- pdfMachine bleibt hängen, während nach früheren Versionen gesucht wird. Was kann ich tun?
- Kann ich pdfMachine manuell deinstallieren?
Warum kann ich das pdfMachine-Add-In in Word/Excel/PowerPoint nicht sehen?
Einige Dinge, die Sie überprüfen sollten. Das Folgende ist für MS Word geschrieben, gilt jedoch auch für die anderen
MS Office Apps:
1. Die minimale Office-Version, die erforderlich ist, ist Office 2013.
2. Haben Sie bei der Installation sichergestellt, dass alle Programme geschlossen waren?
3. War bei der Installation im ersten Setup-Dialog das Kontrollkästchen "MS Office-Add-ins installieren" ausgewählt?
4. Word hat einige Einstellungen, die Sie anpassen müssen, um Add-ins zuzulassen. Microsoft beschreibt einige der Schritte, die erforderlich sind, um Ihre Office-Add-Ins zu sehen
hier.
Dies kann je nach Ihrer Word-Version variieren.
Sie müssen möglicherweise neu starten und pdfMachine ohne andere geöffnete Programme neu installieren.
pdfMachine sagt mir, ich solle Word schließen, aber es ist bereits geschlossen.
Manchmal sieht es so aus, als ob Microsoft Word geschlossen ist, aber es läuft ein WinWord.exe-Prozess im Hintergrund. Sie können es im Task-Manager sehen. Starten Sie Ihren PC neu, um einen sauberen Start für die Installation zu gewährleisten.
Kann ich eine ältere Version installieren?
Ältere Versionen können hier heruntergeladen werden, aber sie werden nicht unterstützt und funktionieren möglicherweise nicht wie erwartet mit modernen Betriebssystemen und Anwendungen.
Insbesondere erfordert ein Windows-Update (MS16-087), dass alle Druckertreiber paketfähig sind. pdfMachine-Versionen vor 14.91 sind mit diesem Windows-Update nicht kompatibel. Es tritt ein Fehlercode 3019 auf und die Installation schlägt fehl. Wir empfehlen, die neueste Version von pdfMachine zu verwenden.
Sie müssen eine neuere Version deinstallieren, bevor Sie eine ältere Version installieren, da es sonst zu einer beschädigten Installation kommen kann.
pdfMachine bleibt beim Überprüfen vorheriger Versionen hängen. Was kann ich tun?
Dies geschieht, wenn es ein Problem mit der Registrierung gibt.
Versuchen Sie zuerst das manuelle Deinstallationsverfahren.
Wenn das nicht funktioniert, versuchen Sie, die Berechtigungen der Registrierung für Ihren installierenden Benutzer zu ändern, indem Sie die Eigentümerschaft für die Schlüssel übernehmen: HKEY_CURRENT_USER\Software\pdfMachine HKEY_LOCAL_MACHINE\SYSTEM\CurrentControlSet\Control\Print\Monitors\PDF Port Monitor HKEY_LOCAL_MACHINE\SYSTEM\CurrentControlSet\Control\Printers\Broadgun pdfMachine
Manuelle Deinstallation von pdfMachine
Sie sollten pdfMachine über die Funktion Programme hinzufügen/entfernen von Windows deinstallieren.
Falls die Deinstallation fehlschlägt, können Sie manuell deinstallieren, indem Sie diesem Verfahren folgen:
Beenden Sie alle Anwendungen, die Sie nicht verwenden.
1. Führen Sie bgssetup.exe -uninstall aus
z.B. aus
dem Startmenü, wählen Sie ausführen und geben Sie ein:
Auf 32-Bit-Systemen:
C:\WINDOWS\system32\spool\drivers\w32x86\3\bgssetup.exe -uninstall
Auf 64-Bit-Systemen:
C:\WINDOWS\system32\spool\drivers\x64\3\bgssetup.exe -uninstall
2. Möglicherweise müssen Sie den obigen Pfad an Ihr System anpassen. Wenn dies funktioniert,
haben Sie erfolgreich deinstalliert.
Andernfalls versuchen Sie; (Seien Sie vorsichtig, bearbeiten Sie die Registrierung nicht, es sei denn, Sie wissen, was Sie tun...)
1. Starten Sie eine Befehlszeilen-Sitzung, z. B. cmd.exe
2. Geben Sie "net stop spooler" ein
3. Geben Sie "regedit" ein
4. Löschen Sie in regedit die folgenden Registrierungsschlüssel (und alle Unterschlüssel):
HKEY_CURRENT_USER\Software\pdfMachine
HKEY_LOCAL_MACHINE\SYSTEM\CurrentControlSet\Control\Print\Monitors\PDF Port Monitor
HKEY_LOCAL_MACHINE\SYSTEM\CurrentControlSet\Control\Printers\BroadGun pdfMachine
HKEY_LOCAL_MACHINE\SYSTEM\CurrentControlSet\Control\Print\Environments\Windows x64\Drivers\Version-3\Broadgun pdfMachine :für 64-Bit-Systeme
oder
HKEY_LOCAL_MACHINE\SYSTEM\CurrentControlSet\Control\Print\Environments\Windows NT x86\Drivers\Version-3\Broadgun pdfMachine :für 32-Bit-Systeme
5. Geben Sie in der Befehlszeile "net start spooler" ein
6. Versuchen Sie die Installation erneut.