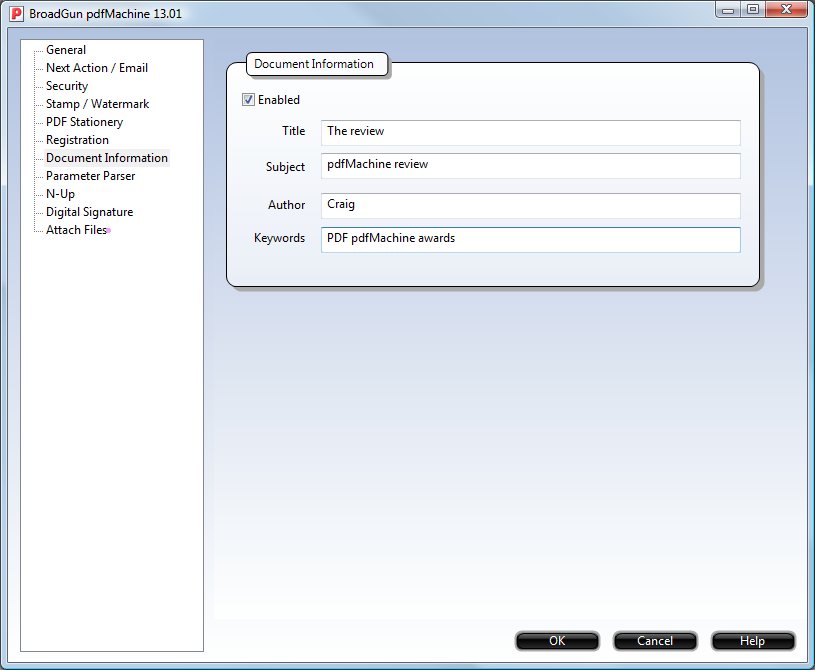Ouvrir un fichier
Vous permet de sélectionner un fichier de votre ordinateur pour l'ouvrir dans pdfMachine.
Ouvrir un dossier
Vous permet de sélectionner un dossier de votre ordinateur pour l'ouvrir dans pdfMachine. Vous pouvez ensuite ouvrir des fichiers individuels dans ce dossier en cliquant sur les flèches "suivant" ou "précédent".
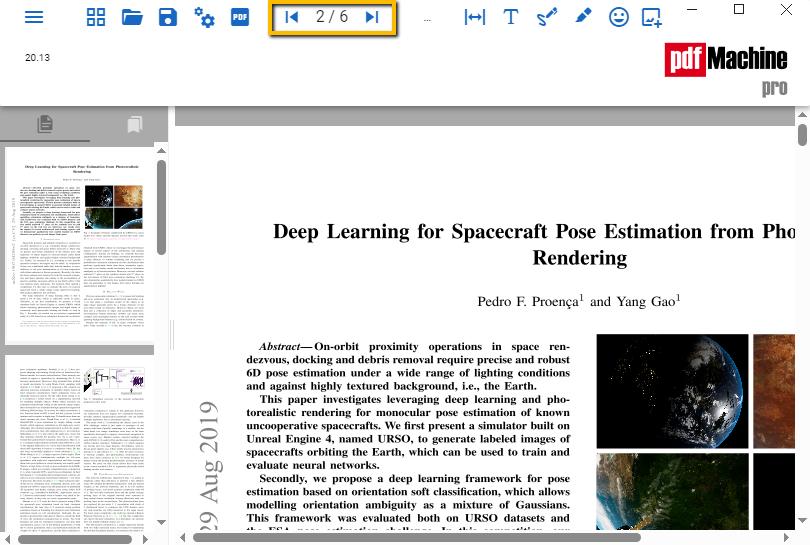
Fermer
Ferme le fichier ou le dossier actuellement ouvert.
Enregistrer
Enregistre le fichier à son dernier emplacement d'enregistrement.
Enregistrer sous
Vous invite à choisir un emplacement pour enregistrer le fichier actuellement ouvert.
Envoyer un Email
Ouvre le menu de configuration des emails. Pour plus d'informations, voir Configuration d'Email
Sécurité
pdfMachine prend en charge le chiffrement PDF, comme défini dans le "Format de document portable Adobe Version 1.7". Les PDF peuvent être chiffrés avec AES (256, 128 et 40 bits) ou RC4 (128 et 40 bits). Les mots de passe d'ouverture et les mots de passe de permission peuvent être définis.
Vous pouvez appliquer la sécurité à un PDF soit :
- Pour tous les documents créés par pdfMachine
- Vous pouvez activer la sécurité dans les options de pdfMachine si vous souhaitez que les mêmes paramètres de sécurité soient appliqués à tous les PDF que vous créerez en utilisant pdfMachine. Cochez la case "Protéger le document" dans l'onglet de sécurité pour activer la sécurité pour tous les PDF créés par cette imprimante.
- Pour certains documents créés par pdfMachine
- Configurez une imprimante pdfMachine dédiée si vous créez régulièrement des PDF sécurisés mais que vous ne souhaitez pas les créer à chaque fois. Ensuite, vous pouvez simplement imprimer sur cette imprimante particulière pour créer le PDF sécurisé.
- Pour un PDF particulier
- Si vous souhaitez sécuriser un PDF particulier ou si vous voulez des sécurités/mots de passe différents pour différents PDF, vous devriez l'appliquer en utilisant le menu Fichier->Sécurité du document. Cochez la case "Protéger le document" dans l'onglet de sécurité pour appliquer la sécurité au PDF actuellement ouvert. De cette manière, la sécurité n'est pas activée pour les futurs PDF, vous devez l'appliquer à chaque PDF.
Pour sécuriser un PDF, vous devez activer la sécurité dans le dialogue de sécurité, sélectionner le niveau de chiffrement, définir les mots de passe appropriés, puis configurer les permissions (restrictions).
Mots de passe
Mot de passe d'ouverture
Le mot de passe "Ouverture de document" peut être défini pour restreindre qui peut ouvrir le PDF. Si un mot de passe d'ouverture est défini, ce mot de passe doit être entré pour que le document soit ouvert. Les lecteurs de PDF conformes comme Acrobat Reader demanderont à l'utilisateur d'entrer ce mot de passe avant d'afficher le document.
Changer le mot de passe des permissions (propriétaire)
Le mot de passe "Changer les permissions" peut être défini pour restreindre ce qui peut être fait avec le PDF et qui peut changer ces restrictions. Il est parfois connu sous le nom de mot de passe "Propriétaire". Ce mot de passe doit être défini pour placer des restrictions sur les opérations qui peuvent être effectuées sur le PDF. Si le PDF a des restrictions définies, alors les lecteurs et éditeurs de PDF conformes ne permettront de passer outre les restrictions que si ce mot de passe est entré. Par exemple, si l'impression est restreinte, alors un lecteur conforme demandera le mot de passe avant d'autoriser une impression du PDF. Attention ; il existe des programmes (non conformes) disponibles qui peuvent retirer ces permissions des documents PDF sans avoir besoin d'un mot de passe propriétaire.
Les restrictions qui peuvent être placées sur le PDF varient selon le type de chiffrement sélectionné.
Lors de l'application de la sécurité, vous sélectionnez quelles opérations seront disponibles sur le PDF sans entrer de mot de passe, par exemple l'impression, l'insertion de pages
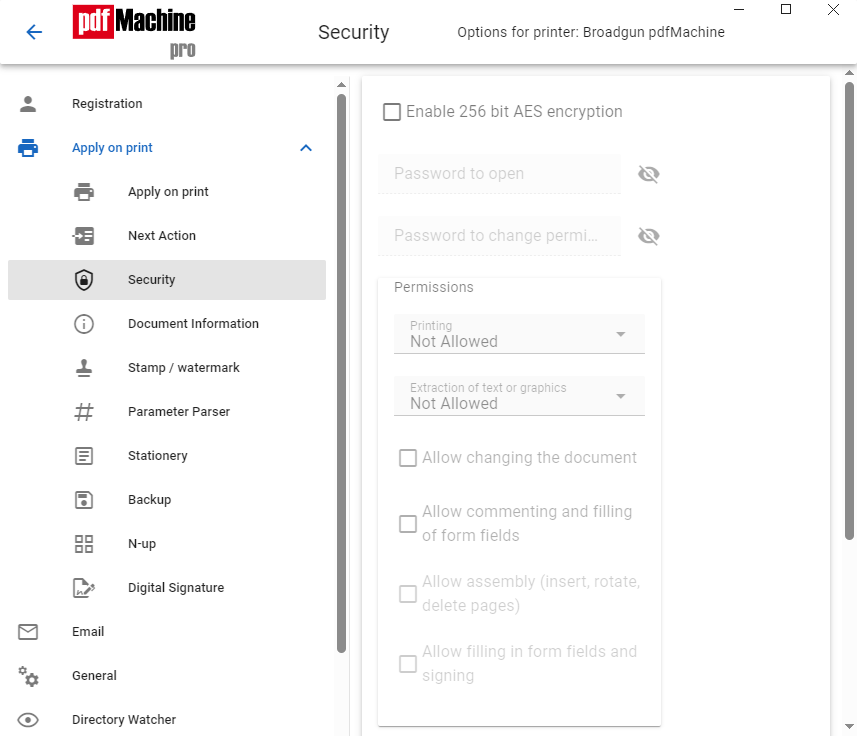
Informations sur le document
Lorsqu'activé, vous permet de définir des informations sur le document ou des métadonnées qui sont intégrées dans le document PDF. Ces données peuvent être vues par les visionneuses PDF sous "propriétés du document" ou "résumé du document".