Appliquer à l'impression
Les options listées sous 'Appliquer à l'impression' seront appliquées à tous les PDF générés par cette imprimante. Par exemple, si vous définissez un mot de passe 'ouvrir' sous la section Sécurité, lorsque vous imprimez un document sur cette imprimante, le PDF résultant sera chiffré avec ce mot de passe.
Action suivante
La fenêtre Action suivante vous permet de
- Personnaliser les actions effectuées par pdfMachine après la création d'un PDF
- Configurer les paramètres qui seront utilisés par pdfMachine pour envoyer des emails
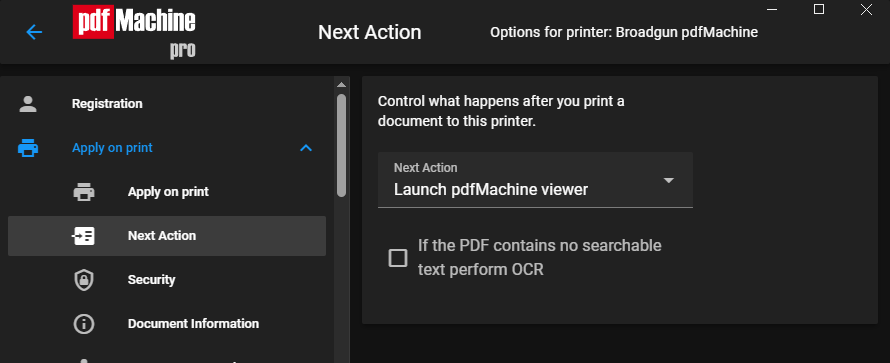
Action suivante
Ces options vous permettent de personnaliser les actions que pdfMachine effectue après avoir créé un PDF.
| Action suivante | Contrôle ce qui se passe après que le fichier PDF ait été généré.
|
||||||||||||||||
| Commande Exec. | Quand "Action suivante" est égal à "Exécuter la ligne de commande", c'est la commande qui
est exécutée. La commande peut contenir une chaîne telle que "%s" qui sera remplacée par le chemin complet du fichier PDF généré. Par exemple, ExecCmd = c:\winnt\notepad.exe "%s" Ceci lancerait le programme notepad.exe à la fin de la génération du fichier. Le programme notepad ouvrirait le fichier PDF. |
Sécurité
Cette option vous permet d'activer le chiffrement AES 256 bits sur votre PDF. Si activé, vous pouvez ajouter des mots de passe pour ouvrir votre PDF et personnaliser les permissions.
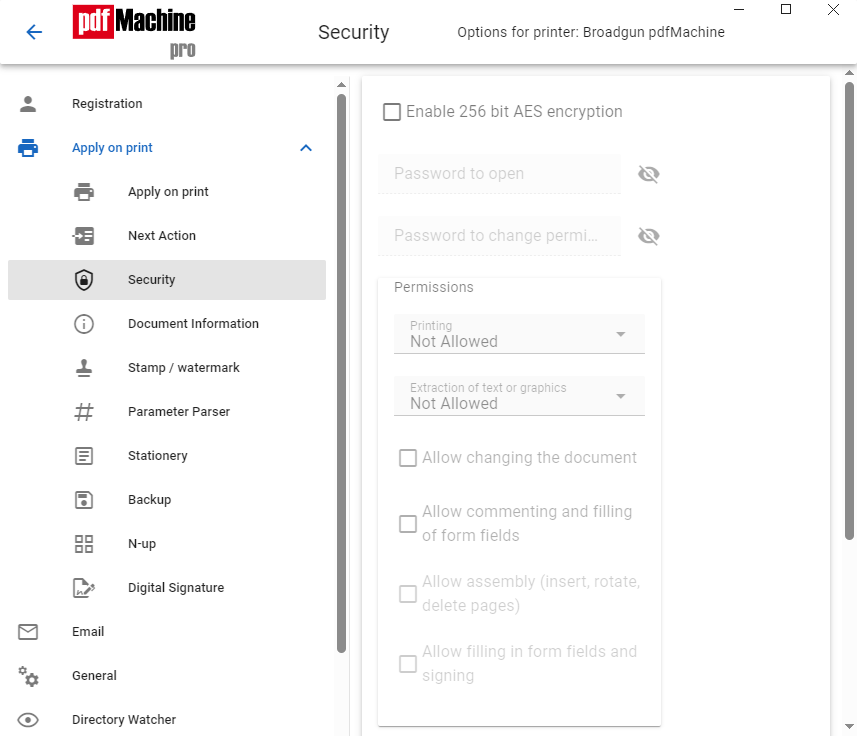
Informations sur le document
Cette option ajoute des métadonnées à votre PDF. Si activée, vous pouvez ajouter un Titre, Sujet, Auteur, ou Mots-clés.

Tampon / Filigrane
Cette option ajoute un tampon ou un filigrane à votre PDF. Vous pouvez ajouter du texte, des images, ou un PDF en tant que filigrane.

Analyseur de paramètres
Papetterie
La papetterie vous permet de choisir un PDF à ajouter comme fond à votre PDF. Vous pouvez également choisir d'appliquer la papetterie à toutes les pages ou juste la première, et si vous voulez l'ajouter en dessous ou au-dessus de votre PDF ouvert.
Sauvegarde
La sauvegarde vous permet de choisir un dossier pour sauvegarder une copie de votre PDF.
N-Up
N-Up vous permet de réduire plusieurs pages sur une seule page. C'est une excellente fonctionnalité pour économiser du papier, ou pratique si vous voulez voir plusieurs pages côte à côte. Il peut également être utilisé pour créer des livrets.
Une fois activé, toutes les impressions futures sur la pdfMachine auront "N-Up" appliqué. Si vous regardez actuellement un document dans le visionneur pdfMachine et activez "N-Up", le document actuel aura "N-Up" appliqué.
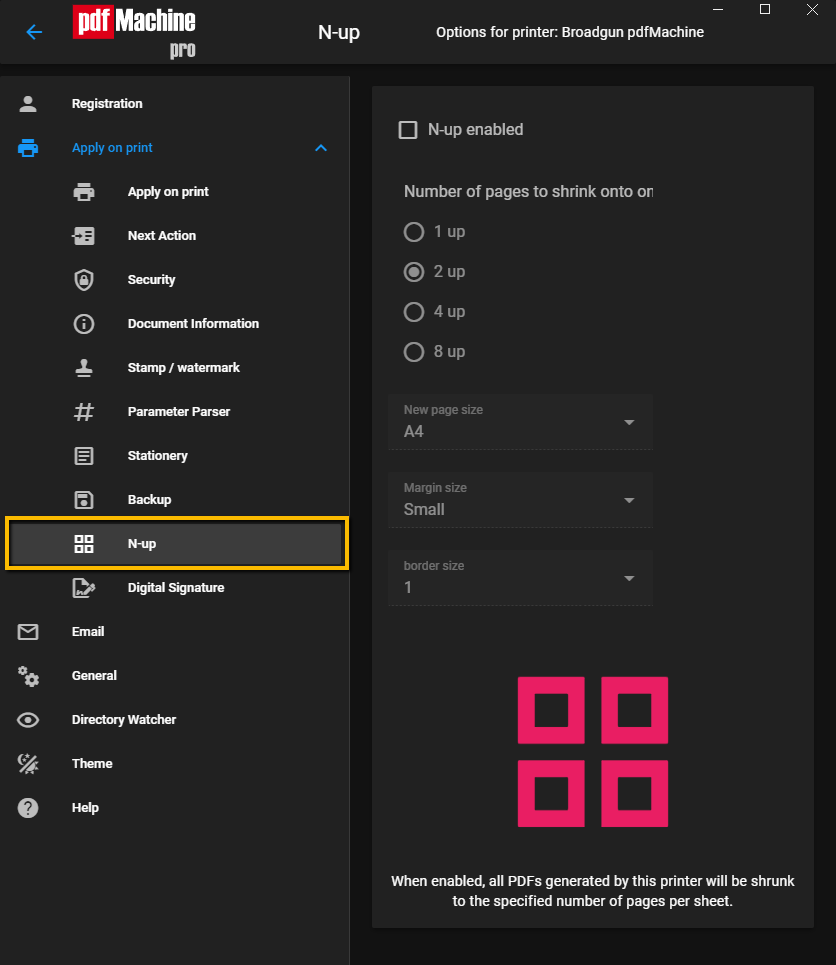
| Nombre de pages | Soit 1, 2, 4 ou 8 pages peuvent être réduites sur une seule page. |
| Nouvelle taille de page | C'est la taille de la page résultante. |
| Taille de la marge | Cela contrôle la distance entre les pages et le bord de la page. |
| Taille de la bordure | Modifie la taille de la bordure. |
Signature numérique
La signature numérique vous permet de signer votre PDF avec une signature numérique. Vous pouvez choisir un certificat pour signer, et si signer le PDF ou juste la première page. Pour plus d'informations sur les signatures numériques, consultez la page d'aide Signature numérique.