Split PDF
pdfMachine can quickly and easily split pages from a PDF. The software also allows you to add pages and combine PDFs.
Split a PDF into many files
- Select Edit from the pdfMachine toolbar
- In the thumbnail view, click on the thumbnail of the page you want to be the first page in the new PDF.
- Select the File->Split PDF at Current Page menu item.
- A new (additional) pdfMachine Viewer will open. There will now be two pdfMachine viewers open with the two parts of the PDF.
- On each pdfMachine viewer elect Save As to save the PDF with the required name.
This may be one you have just created using pdfMachine or a PDF that you already have. You can open an existing PDF by right-clicking on the PDF in Windows Explorer and selecting "Open with pdfMachine" or by opening pdfMachine from the Start menu and using the Open menu item.
Split a PDF into more than two PDFs
The Split PDF functionality allows you to split or 'explode' a PDF into smaller PDFs. You can split per page or per set number of pages. To split the PDF once, at a particular page refer to the Split PDF at current page function.
Split PDF Dialog
This dialog is invoked from the tools menu option 'split PDF into many files'.
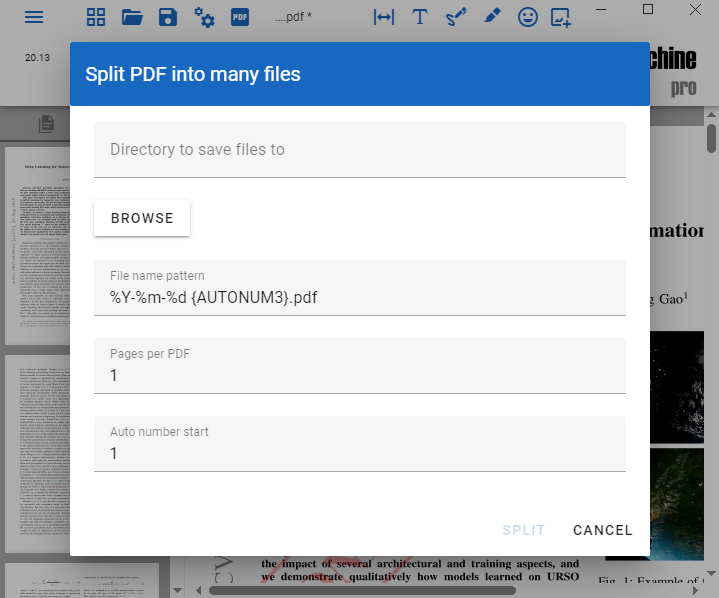
Filename pattern
Use the Filename pattern to name the separate PDFS. This can contain control codes to name the file based on date, time, automatic incrementing numbers and environment varaibles.
The default pattern is '%Y-%m-%d {AUTONUM3}.pdf' which produces files named such as '2018-10-22 001.pdf','2018-10-22 002.pdf' etc.
For details on this, read :
output pattern.
Pages per PDF
Sets how many pages are put into each PDF file. If greater than one, the final PDF may not have the full number of pages.
Auto number start
The starting number for the {AUTONUM} variables in the filename pattern.
N-Up
N-Up allows you to shrink several pages on to one page. This is a great paper saving feature, or just handy if you want to see several pages side by side. It can also be used for creating booklets.
Once enabled, all future prints to the pdfMachine will have "N-Up" applied. If you are currently viewing a document in the pdfMachine viewer and enable "N-Up" then the current document will have "N-Up" applied to it.
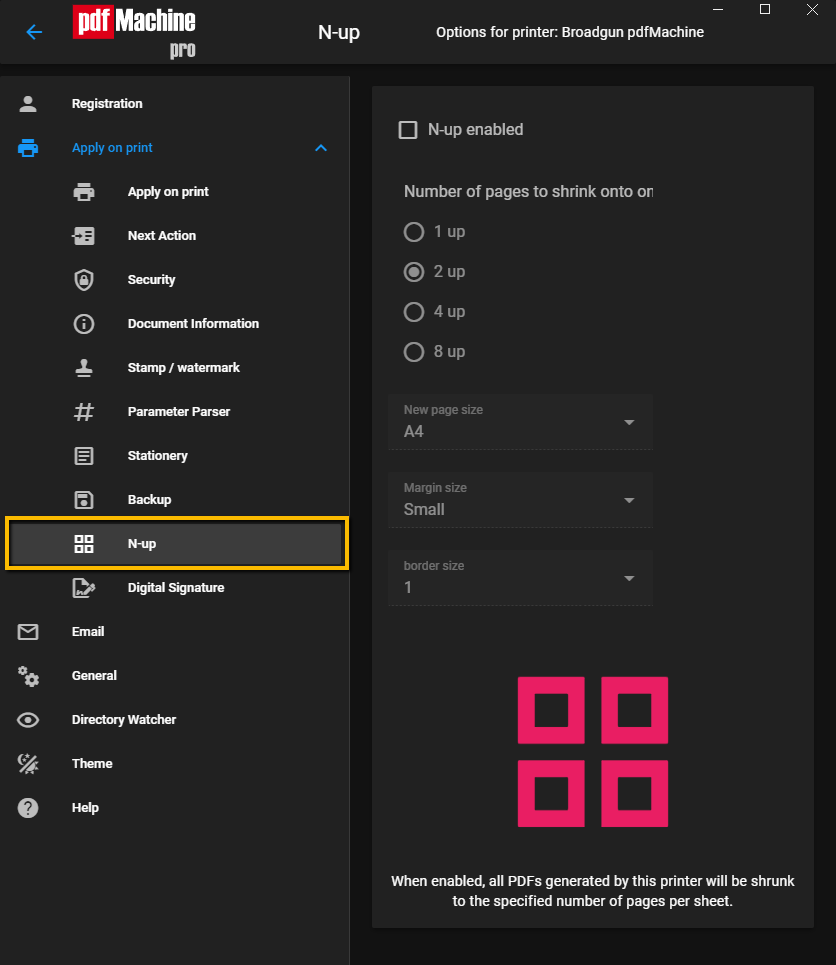
| Number of pages | Either 1, 2, 4 or 8 pages can be shrunk onto one page. |
| New Page Size | This is the page size of the resulting page. |
| Margin Size | This controls the distance between pages and the edge of the page. |
| Border Size | Changes the size of the border. |
Digital Signature
pdfMachine supports digital signatures. You can sign a PDF with a digital signature. Click here for more information about Digital Signatures.
Sign here
'sign here' is an easy way to get others to sign your PDF. Selecting this will launch a browser window with the currently open pdf uploaded to it. The browser window allows you to sign the PDF.
Run OCR
pdfMachine has the capability to perform OCR on scanned images or PDF files. Click here for more information about OCR.
OCR Language
Prompt to select the language of the file you are converting from. For example, if your scanned page has English text on it select "English". pdfMachine will proceed to download and install the language files needed to perform the conversion.
Add / Remove printers
pdfMachine allows you to add or remove printers. Click here for more information about Add / Remove printers.
Redact
pdfMachine has the capability to redact selected areas of a page. Click here for more information about Redact.