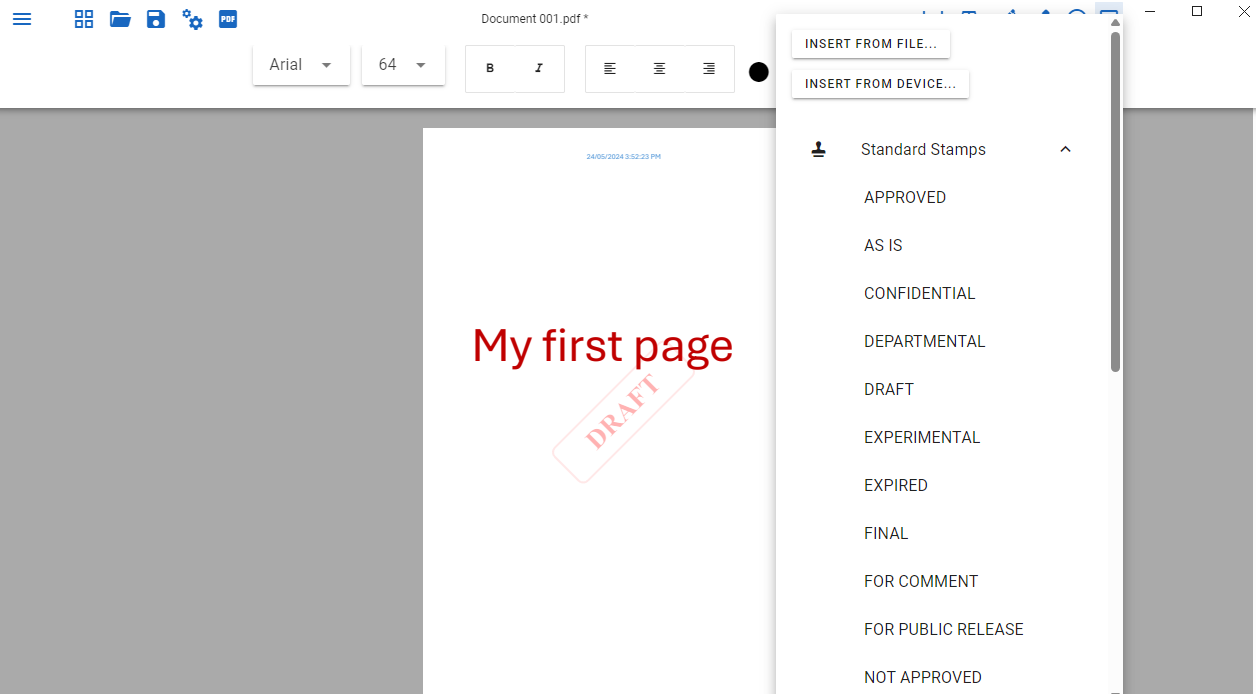PDF Editing Tools
You can edit the PDF with various drawing tools and page tools. These tools include; changing the rotation / skew of the page, inserting text, free drawing on the page, highlighting, inserting emojis and/or images. To do so, click on the desired tool in the Editing tools panel at the top right of the page.
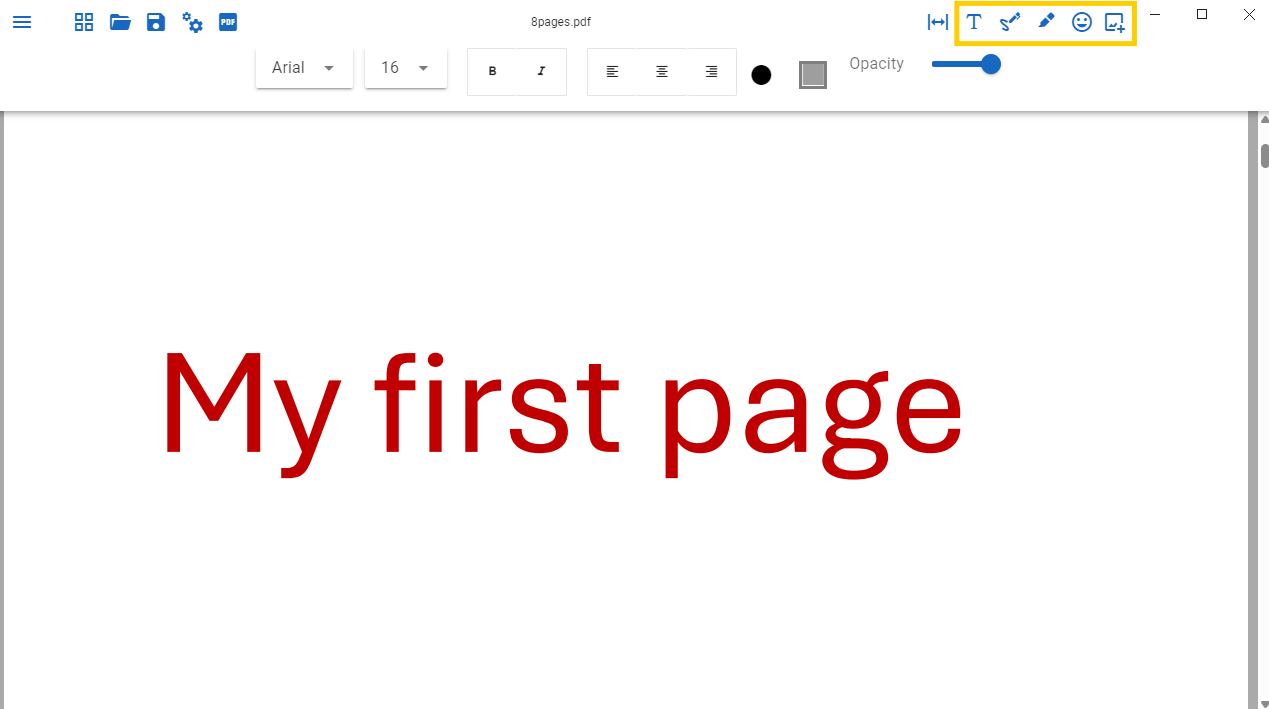
Page Controls
The page controls button gives you access to a menu of options to change the rotation and/or skew of the page.
You can rotate a page or the entire document
The 'orientate and deskew' button allows you to easily tidy scanned pages. It will straighten the pages in the PDF and adjust the orientation where required eg portrait to landscape.
Insert Text
These are text boxes that can be placed on top of the PDF content. They can be resized and rotated, the opacity and font are also configurable. You can type whatever you desire in the text box.
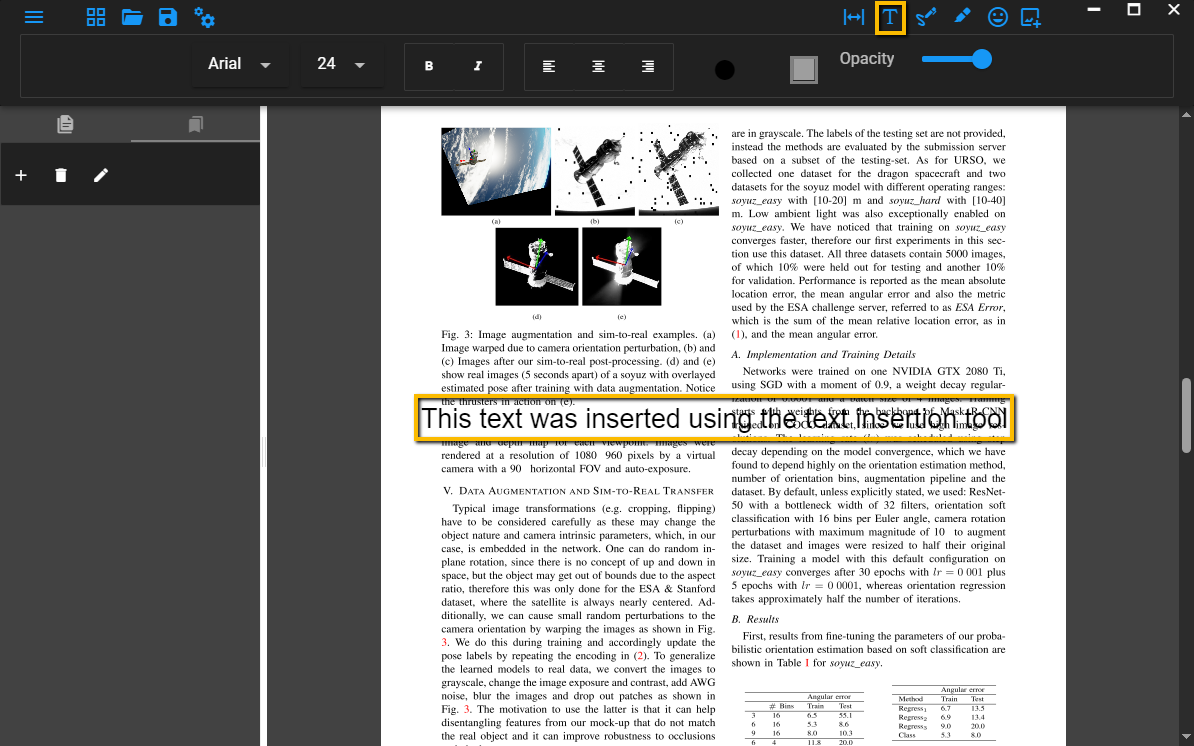
Editing Tools: Signatures and drawings
Selecting this enters you in drawing mode. Hold down left click and drag the mouse to draw. Click Stop Free Draw to end the drawing.
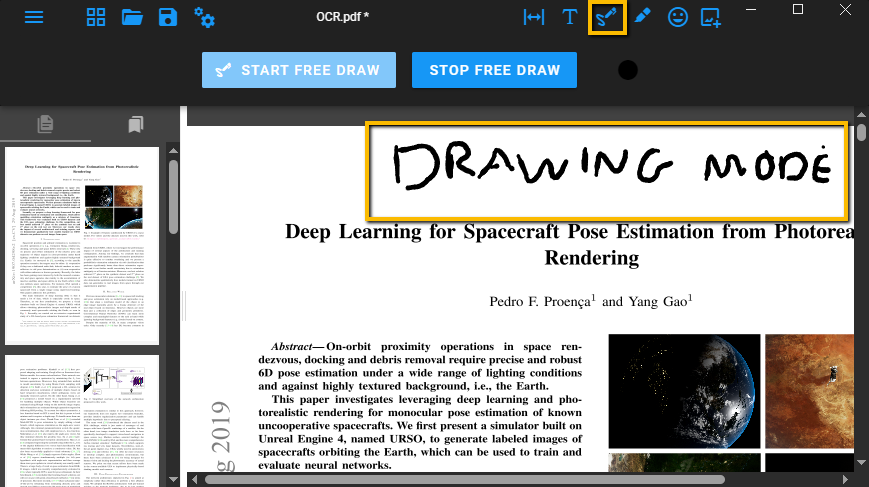
Text highlights
Selecting this enters you in highlighting mode. Hold down left click and drag the mouse over text to highlight it. You also can choose to cross out text, underscore text or change the colour of the highlights.
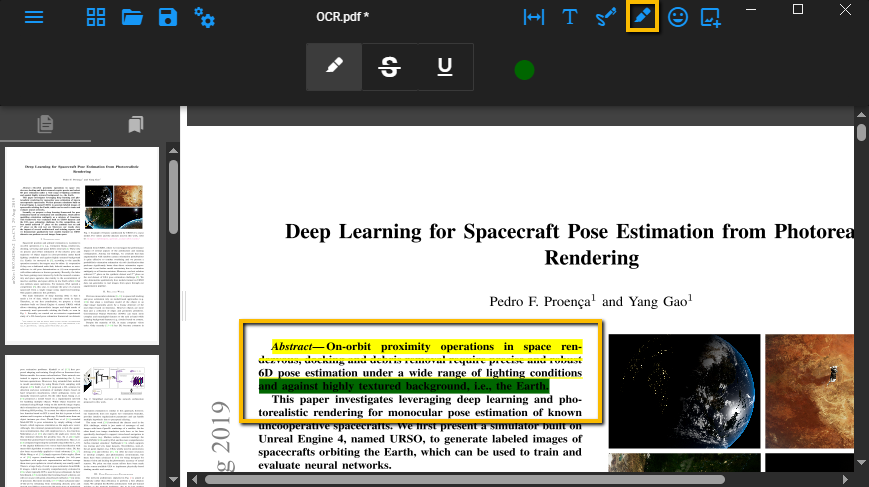
Emoji
Selecting this allows you to insert an emoji onto the PDF. There is a wide selection of emojis to choose from. Use the plus and bin buttons to add or remove emojis from your emoji toolbar.
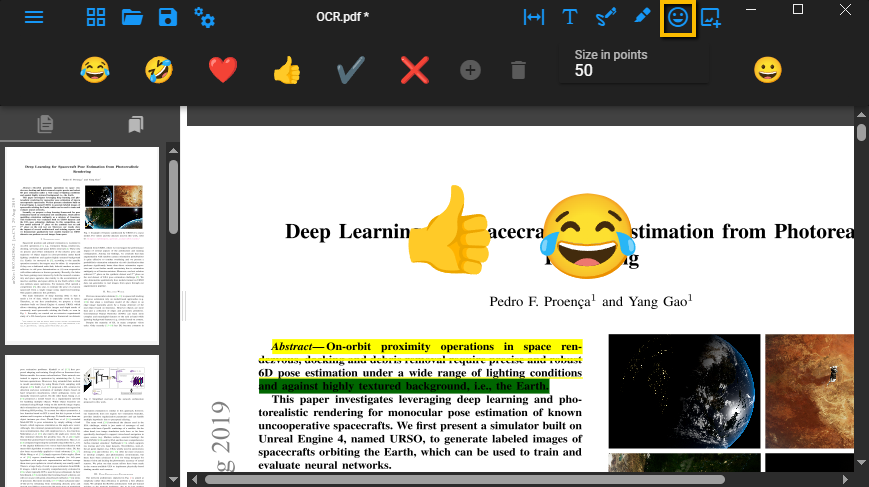
Insert Image
This view allows insertion of images or 'stamps' in the PDF. You can insert a range of different images - from file, predefined stamps, saved drawings... Read more here.
In the below example, an image "draft stamp" from the standard stamps selection was embedded into the file.