 install
install
Download
pdfMachine is available in English, German, Spanish, French, Italian, Portuguese, Polish and Danish. To install pdfMachine you first need to download the appropriate installation file from the downloads page.
If you are trying to install pdfMachine merge to perform mail merges with attached PDF, refer to the pdfMachine merge download page
Which Edition?
pdfMachine demo, office, pro, ultimate are all the same installation file. Registration will convert the installed pdfMachine to the appropriate edition.
You can compare the editions of pdfMachine here.
Which Version?
Your pdfMachine license is valid for versions of pdfMachine released before your version protection expiry date. If you are updating a licensed copy of pdfMachine to a later version you should first check that your version protection expiry date is later than the release dates of the download. Click here to see how to find your version protection expiry date.
Information regarding installation of older versions is in the FAQ here.
Installing over the top of an existing pdfMachine installation will keep your pdfMachine settings. However, if you are trying to install an earlier version than what you have currently installed then you need to uninstall first. Your settings will not be retained after an uninstall.
Installation
Standard Install
Save or Run the downloaded executable to begin the installation of pdfMachine.
Make sure you close all applications before commencing the installation.
If you want to convert Microsoft Office documents to PDF using any of the pdfMachine products then make sure you install the pdfMachine office addin by checking the "Install MS Office Addins" checkbox.
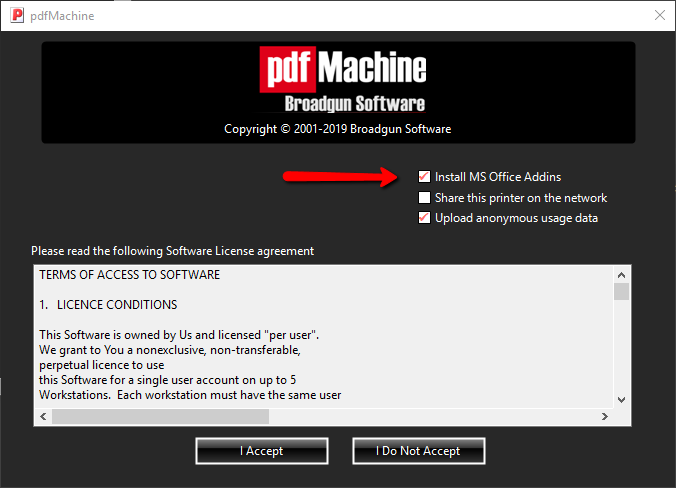
Read the license. Select "I Accept" to agree to the terms and conditions of the Software License. pdfMachine will then be installed
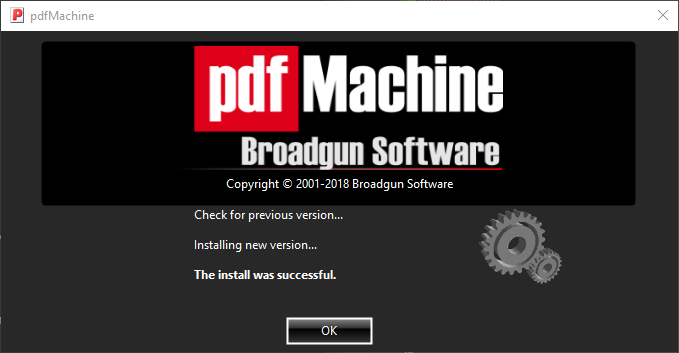
If you have problems please check the FAQ for installation here.
Customized Install
The installation can be customized to perform a silent install, a pre-registered install and to preset certain pdfMachine options.
instructions on how to customize the options for installation are here.
Installing as a user without administrative privileges
Information on how to install pdfMachine as a user without administrative privileges is located here.
Shared or Network Printer
If you want to install pdfMachine as a shared printer (point and print) then you must follow the instructions here.
Installing on Citrix / Remote Desktop / Terminal Server
It is important to follow the notes on operating in a remote desktop environment. Instructions are here.
Installing Multiple pdfMachine printers with different options
Multiple pdfMachine printers can be installed (added). These allow you to set different options in each printer eg, a specific printer that has a "Draft" watermark, a specific printer that launches the PDF as an attachment to an email. Refer to instructions here.
Installing pdfMachine merge
If you want to use the pdfMachine Merge functionality then you need to download and install pdfMachine Merge.
Uninstall
To uninstall pdfMachine:
Make sure all programs are closed.
You can uninstall using the Windows "Add or Remove Programs" feature.
Alternatively, select Uninstall from the start menu : Start->All Programs->Broadgun Software->uninstall Broadgun pdfMachine
Install FAQ
Click here for Frequently Asked Questions regarding installation of pdfMachine.
Customizing the pdfMachine install
The easy way to customize the installer is to use our pdfMachine configurator tool. If you are installing as a shared printer then you must use the pdfMachine configurator to create a customized installer.
For those who want to know the nitty gritty of how the installer is built, read on.
The downloadable file, pdfMachine.exe, is a self extracting zip file. Unzip this to a directory. The files of interest are:
bgssetup.exe - The setup program. This is automatically run by the self extracting zip to install the software.
bgsconf.ini - The setup configuration file, loaded by bgssetup.exe. This file is customizable in any text editor, e.g. notepad.
Install options in the bgsconf.ini file are:
| LANG | Can currently be EN(English), DE(German), FR(French), ES(Spanish), PL(Polish), PT(Portuguese), IT(Italian). | |||||||||
| startMenuName | Controls the name on the start menu. | |||||||||
| startMenuEnabled | Set to 0 to install without an entry in the Start Menu. | |||||||||
| printer | Name of the printer (defaults to Broadgun pdfMachine). | |||||||||
| quiet | Set to 1 to install without user interaction. Only relevant with a valid registration key. | |||||||||
| regokey | Set to a comma separated list of license keys for this installation. | |||||||||
| isShared | Set to 1 to share the printer on the network. | |||||||||
| OfficeAddin | Set to 1 to install the Microsoft Office add-in, 0 to prevent it from installing. | |||||||||
| BrowserExtension | Set to 0 to prevent the Chrome and Edge extension from installing. | |||||||||
| installerStartBgProcess | Set to 0 to prevent bgsmsnd.exe being started during install. See more info here. | |||||||||
| WeeklyVersionCheck | Set to 1 to have pdfMachine check for new versions, otherwise 0. | |||||||||
| uploadUsageData | Set to 1 to have pdfMachine upload anonymous usage data, otherwise 0. | |||||||||
| To enable backups: |
|
|||||||||
| Control what happens when you print: |
|
|||||||||
| Initialise the default option tab to display after installation: |
|
|||||||||
| showSendFileHomeDlg | Set to 0 to prevent pdfMachine offering to email PDFs which cannot be opened. |
After you have changed the bgsconf.ini file, to install the software run the bgssetup.exe program.
Repackage the pdfMachine.exe self extracting zip with your new bgsconf.ini:
- Create a zip file of the new contents of the directory.
eg in the directory which contains the extracted and edited files:
zip ..\pdfmachine.zip *.*
- Create a new pdfMachine.exe using winzipse
eg in the directory containing the zip file
(winzipse has a limited command line capability so it requires these parameters to be put
in a text file):
create winzipse.txt containing
pdfmachine.zip -st pdfMachine.exe -setup -i pdfMachn.ico -t setupdlg.txt -win32 -le -C .\bgssetup.exe
then run
winzipse @winzipse.txt
You now have a new pdfMachine.exe
Creating an installer for users without administrative privileges
To install printers, the installer needs administrative privileges. This can be done using the runas command.
runas /user:Admin pdfMachine.exe
Then enter the Admin users password.
(runas does not allow the password to be specified as a command line parameter -
see below to install as an unattended installer)
Unfortunately, the standard pdfMachine.exe generates an error because it starts a background process running as the Admin user.
To prevent this, you need to set installerStartBgProcess=0 in the bgsconf.ini file (see customizing the pdfMachine install).
bgsmsnd.exe must be running (as the user) for the user to successfully print to pdfMachine.
When the runas command completes, you should then run the bgsmsnd.exe as the normal user.
(alternatively bgsmsnd.exe will be started automatically next time the user logs on)
Creating an unattended installer for users without administrative privileges
To use runas without having to manually enter the admin password, requires that you create a script to enter the password for you. There are a few common ways to do this, some more secure than others:
autoit - A free scripting utility - can produce
compiled scripts as standalone executables.
Install FAQ
Frequently Asked Questions regarding installation are below. For other FAQ please read here.
- Why can't I see the pdfMachine add-in in Word/Excel/PowerPoint? >
- pdfMachine is telling me to close Word but it is already closed.
- Can I install an older version?
- Error 3019 occurs when installing older versions of pdfMachine
- pdfMachine is stuck while checking for previous versions. What can I do?
- Can I manually uninstall pdfMachine?
Why can't I see the pdfMachine add-in in Word/Excel/PowerPoint?
Some things for you to check. The following is written for MS Word, but is applicable for the other
MS Office apps:
1. The minimum version of Office required is Office 2013.
2. When you installed did you make sure all programs were closed?
3. When you installed on the first setup dialog, was the "Install MS Office add-ins" checkbox
ticked?
4. Word has a few settings you need to adjust to allow add-ins. Microsoft describes some of the
steps you need to take to see your Office Add-Ins
here.
This may vary depending on the version of Word you have.
You may need to reboot and reinstall pdfMachine with no other programs open.
pdfMachine is telling me to close Word but it is already closed.
Sometimes it looks like Microsoft Word is closed but there is a WinWord.exe process running in the background. You can see it in Task Manager. Reboot your PC to ensure a clean start for the install.
Can I install an older version?
Older versions can be downloaded here, but they are not supported and may not work as expected with modern operating systems and applications.
In particular a Windows update ( MS16-087 ) requires that all print drivers are package-aware. pdfMachine versions earlier than 14.91 are not compatible with this Windows update. An error code of 3019 will occur and installation will fail. We recommend using the latest version of pdfMachine.
You must uninstall a later version before installing an older version or you may end up with a corrupted installation.
pdfMachine is stuck while checking for previous versions. What can I do?
This happens if there is a problem with the registry.
First try the manual uninstall procedure.
If that doesn't work try changing the registry permissions for your installing user, taking ownership for the keys : HKEY_CURRENT_USER\Software\pdfMachine HKEY_LOCAL_MACHINE\SYSTEM\CurrentControlSet\Control\Print\Monitors\PDF Port Monitor HKEY_LOCAL_MACHINE\SYSTEM\CurrentControlSet\Control\Printers\Broadgun pdfMachine
Manual uninstallation of pdfMachine
You should uninstall pdfMachine using the Add/Remove Programs feature of Windows.
If the uninstall fails you can uninstall manually by following this Procedure:
Exit all applications you are not using.
1. Run bgssetup.exe -uninstall
e.g. from
the start menu button, select run, then type:
On 32 bit systems:
C:\WINDOWS\system32\spool\drivers\w32x86\3\bgssetup.exe -uninstall
On 64 bit systems:
C:\WINDOWS\system32\spool\drivers\x64\3\bgssetup.exe -uninstall
2. You may need to change the above path to match your system. If this works, you
have successfully uninstalled.
Otherwise try; (be careful, don't go editing the registry unless you know what you
are doing...)
1. Start a command line session e.g cmd.exe
2. Type "net stop spooler"
3. Type "regedit"
4. From within regedit - delete the following registry keys (and all subkeys):
HKEY_CURRENT_USER\Software\pdfMachine
HKEY_LOCAL_MACHINE\SYSTEM\CurrentControlSet\Control\Print\Monitors\PDF Port
Monitor
HKEY_LOCAL_MACHINE\SYSTEM\CurrentControlSet\Control\Printers\BroadGun pdfMachine
HKEY_LOCAL_MACHINE\SYSTEM\CurrentControlSet\Control\Print\Environments\Windows x64\Drivers\Version-3\Broadgun pdfMachine :for 64 bit systems
or
HKEY_LOCAL_MACHINE\SYSTEM\CurrentControlSet\Control\Print\Environments\Windows NT x86\Drivers\Version-3\Broadgun pdfMachine :for 32 bit systems
5. From the command line, type "net start spooler"
6. Re-attempt the install.