Parameter Parsing / Eingebettete Befehle
Parameter oder "Eingebettete Befehle" können in das ursprüngliche Dokument eingegeben werden, um pdfMachine Anweisungen zu geben, welche besonderen Aktionen beim Drucken zur Erstellung einer PDF durchgeführt werden sollen. Parameter-Parsing macht pdfMachine zum idealen Produkt, um PDF-Dateien aus Legacy-Anwendungen zu erstellen.
Zum Beispiel können Sie Befehle wie #_ splitPDF 1 _# verwenden, um mehrere PDFs aus einem einzigen Druckauftrag zu erstellen.
Oder, wenn der Text:
#_ savePDF C:\tmp\savedfile.pdf _#
in einem Dokument erscheint und es mit aktiviertem Parameter-Parsing in pdfMachine gedruckt wird, wird die Datei automatisch in c:\tmp\savedfile.pdf gespeichert und keine pdfMachine-Benutzeroberfläche wird angezeigt.
Erfahren Sie mehr darüber, wie Parameter-Parsing es Ihnen ermöglicht, E-Mail-Merges im Batch-Modus aus Legacy-Anwendungen durchzuführen.
Die verfügbaren Parameter / Befehle sind :
| Parameter | |
|---|---|
| E-Mail-Versand | |
| SavePDF | Speichern unter einem Dateinamen |
| AppendPDF | Eine PDF anhängen |
| InsertPDF | Eine PDF einfügen |
| OpenPass | Setzen Sie das Öffnungskennwort |
| PermPass | Setzen Sie das Kennwort zum Ändern der Berechtigungen |
| Stationery | Setzen oder ändern Sie das PDF-Papier |
| Einbetten | Eine Datei einbetten |
| BildEinfügen | Ein Bild einfügen |
| PDFTeilen | Ein großes PDF in kleinere PDFs aufteilen |
| bm | Lesezeichen setzen |
| PDF auf einen anderen Drucker drucken. Dieser Parameter funktioniert nur, wenn Adobe Reader XI oder früher installiert ist. |
|
| l | Link. Erstellen Sie einen Hyperlink. |
| i | Bildschaltflächen-Sucher |
| ii | Bild einfügen |
| il | Bildlink. Wird verwendet, um ein klickbares Bild zu erstellen |
| ilqs | Bildlink-Abfragezeichenfolge. Wird verwendet, um eine URL für ein klickbares Bild dynamisch zu erstellen |
Wenn das Parsen von Parametern aktiviert ist, wird pdfMachine die PDF-Datei nach allen oben aufgeführten und im Folgenden detailliert beschriebenen Parametern durchsuchen. Diese Parameter steuern sowohl den Inhalt der generierten PDF-Datei (z.B. Einfügen von Bildern,
Ersetzen von Schlüsselwörtern mit Text) und die Funktionsweise von pdfMachine (z.B. Passwort setzen, E-Mail des PDF, Speichern des PDF).
Dies ist besonders nützlich für die Integration mit Altsystemen, um "Serienbrief"-Operationen durchzuführen.
WARNUNG: Parameter in pdfMachine können sehr mächtig und komplex sein. Bitte testen Sie jede Konfiguration gründlich, bevor Sie sie in einer Produktionsumgebung verwenden.
Wie man Parameteranalyse verwendet
- Aktivieren Sie es in den Optionen.
- Erstellen Sie das ursprüngliche Dokument mit Parametern.
- Drucken Sie das Dokument auf pdfMachine, indem Sie einen Dateidruck durchführen (oder verwenden Sie für einen Browser die Erweiterung in Chrome/Edge - Video ansehen).
Das Aktivieren von Parametern wird die Verarbeitung von pdfMachine etwas verlangsamen, also tun Sie es nur, wenn Sie sie benötigen.
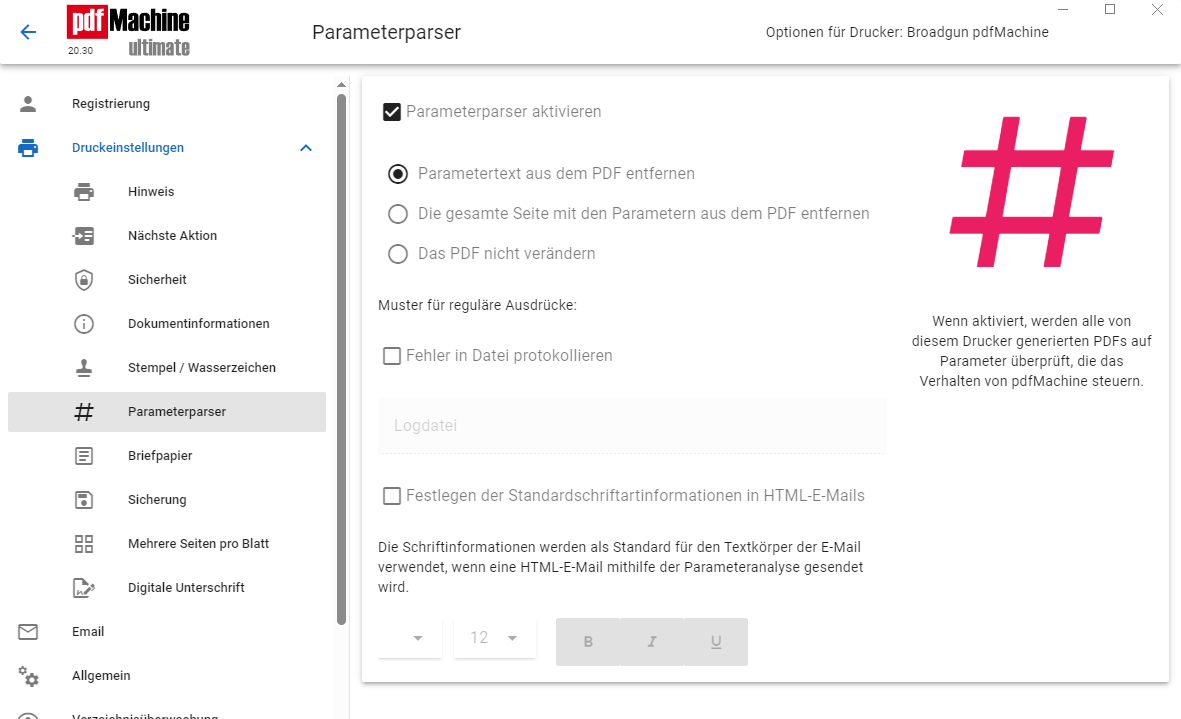
Nach dem Parsen der Parameter wird pdfMachine entweder die Parameter aus dem PDF entfernen oder sie im resultierenden PDF-Dokument belassen, wie es durch die Optionsfelder in diesem Dialog ausgewählt wurde.
Das Parsen der Parameter erfolgt unter Verwendung der "Perl-kompatiblen regulären Ausdrücke"-Bibliothek, die von Philip Hazel entwickelt wurde. Ein regulärer Ausdruck ist ein Muster, das von links nach rechts mit einem Zielstring übereinstimmt. Für eine detaillierte Erklärung regulärer Ausdrücke lesen Sie bitte: http://www.pcre.org/
Der standardmäßig verwendete reguläre Ausdruck ist: #_ (\w+) (.+?)_#
Falls Sie den regulären Ausdruck ändern müssen, wird er unter dem folgenden Registrierungseintrag gespeichert: HKCU\Software\pdfMachine\RegExp
Wir empfehlen, diesen regulären Ausdruck nicht ohne ein gutes Verständnis von regulären Ausdrücken zu ändern.
Sollte dies versehentlich geändert werden, kann es mit dem auf dieser Seite beschriebenen standardmäßigen regulären Ausdruck korrigiert werden.
Der standardmäßige reguläre Ausdruck ermöglicht es, Parameter im folgenden Format in das Ursprungsdokument einzugeben:
Here's the HTML code translated into German, with HTML tags preserved:
#_ parameter argument(s) _#
Hinweis: Ein Parameter und eine Argumentliste für diesen Parameter müssen beide angegeben werden, auch wenn die Argumente nicht verwendet werden. Mindestens ein Argument muss vorhanden sein. Zum Beispiel:
Initialisierung der Schriftart für HTML-E-Mails
Wenn Sie die Parameteranalyse verwenden, um eine HTML-E-Mail zu versenden, können Sie die Standardeinstellungen der Schriftart für den Text Ihrer E-Mail festlegen. Die Schriftinformationen werden verwendet, um den Text der E-Mail mit geeignetem HTML zu umgeben. Dies ist nur anwendbar für Sendemethoden, die das Senden von HTML-E-Mails erlauben.
Fehlerberichterstattung
Standardmäßig werden Fehler am Ende jedes Ausdrucks in einem Nachrichtenfeld angezeigt. Sie können die Fehler dazu bringen, in eine Datei protokolliert zu werden, anstatt als Nachricht angezeigt zu werden, indem Sie das Kontrollkästchen "Fehler in Datei protokollieren" aktivieren.
Parameter / Befehle
Die Parameter sind nicht case-sensitiv. Wählen Sie aus den oben aufgeführten Parametern. Beschreibungen dieser Befehle folgen:
Befehle, die sich auf das Versenden einer E-Mail mit der PDF-Anlage beziehen
Die folgenden Parameter können verwendet werden, um pdfMachine zu veranlassen, die resultierende PDF-E-Mail zu versenden. Siehe Beispiel.
| Parameter | Beschreibung |
|---|---|
|
Argumente: Kommagetrennte Liste der E-Mail-Adressen, an die gesendet werden soll.
z.B. #_ email dave@broadgun.com _# |
|
| E-Mail CC |
Argumente: Kommagetrennte Liste von E-Mail-Adressen, an die cc gesendet werden soll.
z.B. #_ emailCC dave@broadgun.com _# |
| EmailBCC |
Argumente: Kommagetrennte Liste von E-Mail-Adressen, an die bcc gesendet werden soll.
z.B. #_ emailBCC dave@broadgun.com _# |
| EmailSubject |
Argument: Betreff der E-Mail
Ausgefeilte Tags und Steuerzeichen können verwendet werden, um Dinge wie Zeitstempel, automatisch inkrementierende Nummern und Umgebungsvariablen einzufügen. Hinweis: Wenn Sie ein % in Ihrem Betreff verwenden möchten, müssen Sie es durch %% escapen. z.B. #_ emailSubject Ihre Rechnung ist angehängt _# z.B. #_ emailSubject Ihr 50%% Rabatt wurde angewendet _# z.B. #_ emailSubject Heute erhalten %d %B &Y _# |
| EmailKörper |
Argument: Textkörper der E-Mail. Kann sich über mehrere Zeilen erstrecken.
z.B. #_ EmailBody Hallo, Anbei finden Sie eine sehr nützliche PDF-Datei. Mit freundlichen Grüßen, Der Chef. _# |
| EmailAttachmentName |
Argument: Name zur Verwendung für die angehängte PDF-Datei
z.B. #_ emailAttachmentName rechnung.pdf _# Hinweis: Verwenden Sie nicht die folgenden ungültigen Windows-Dateinamenzeichen, da sie entfernt werden. \ / : * ? " < > | |
| EmailNoAttachment |
Argument: 1 oder 0
z.B. #_ EmailNoAttachment 1 _# Argument von 1 führt dazu, dass das PDF nicht an die E-Mail angehängt wird Argument von 0 ist dasselbe, als ob dieser EmailNoAttachment-Parameter nicht vorhanden wäre. Hinweis: Verwenden Sie dies anstelle des Parameters EmailAttachmentName, wenn Sie nicht möchten, dass das PDF an die E-Mail angehängt wird. Verwenden Sie es mit dem SavePDF-Parameter, um das PDF zu speichern und eine E-Mail ohne Anhang zu senden. |
| EmailAttachmentsList |
Argument: Eine Liste von Dateien, die dem PDF angehängt werden sollen. Sie müssen existieren und der vollständige Pfadname muss definiert sein. Wenn ein Ordnername ohne eigentlichen Dateinamen angegeben ist, werden alle Dateien in diesem Ordner und in allen Unterordnern an die E-Mail angehängt. Die Liste sollte durch Strichpunkte getrennt und ohne Leerzeichen dazwischen sein. z.B. #_ emailAttachmentsList c:\rechnungen\123.docx;c:\quittungen\123.pdf _# Hinweis: Verwenden Sie nicht die folgenden ungültigen Windows-Dateinamenzeichen in der tatsächlichen Dateikomponente, da es sich um ungültige Zeichen für einen Dateinamen handelt, die zu einem Fehler führen. \ / : * ? " < & > | |
| MergeField |
Argumente: fieldname value
Der MergeField-Parameter ermöglicht es, den Inhalt der E-Mail bis ins Detail anzupassen. Sie können den Betreff, den Text und/oder den Anhangsnamen auf dem PDFMachine-Optionsbildschirm "E-Mail-Einstellungen" definieren, aber Platzhalter verwenden, die beim Drucken durch tatsächliche Daten aus den Parametern ersetzt werden. Die {}-Zeichen können als Platzhalter verwendet werden, um Feldnamen innerhalb dieser zu definieren. Dann wird der MergeField-Parameter verwendet, um diese Feldnamen festzulegen und die Platzhalter zu ersetzen. Siehe Beispiel. Der MergeField-Parameter kann nur verwendet werden, wenn der E-Mail-Parameter gesetzt ist. Der MergeField-Parameter muss nach allen Parameterverarbeitungskommandos kommen, die den MergeField verwenden. Die Argumente sind: ein Feldname, der ersetzt werden soll, und der Wert, mit dem dieser Feldname ersetzt werden soll. Der MergeField wird auf Platzhalter in den E-Mail-Betreff, -Körper und -Anhangsnamen-Einstellungen angewendet werden. z. B. #_ MergeField first_name Fred _# Dies wird alle Vorkommen von {first_name} im Betreff, Textkörper oder Anhangsnamen ersetzen mit dem Wort Fred. |
Starten des Standard-E-Mail-Clients mit dem PDF-Anhang
Die folgenden Parameter können verwendet werden, um pdfMachine dazu zu veranlassen, sich auf das Versenden der resultierenden PDF-Datei vorzubereiten. Die E-Mail kann dann überprüft oder korrigiert werden, bevor sie gesendet wird. Der EmailTo-Parameter ersetzt den Email-Parameter. Die anderen E-Mail-Parameter, die in der vorherigen beschrieben werden Tabelle können ebenfalls verwendet werden. Siehe Beispiel.
| Parameter | Beschreibung | Here is the translation of the provided HTML content into German, while keeping the tags:
|---|---|
| EmailTo |
Argumente: Kommagetrennte Liste von E-Mail-Adressen, an die gesendet werden soll.
Dies wird stattdessen des oben beschriebenen E-Mail-Parameters verwendet. Dies füllt den E-Mail-Parameter vor, sendet jedoch die E-Mail nicht. z.B. #_ EmailTo dave@broadgun.com _# |
| NächsteAktion |
Argumente: 4
Um den Standard-E-Mail-Client mit den durch die Parameter festgelegten vorausgefüllten Werten zu starten, sollte eine NextAction von 4 verwendet werden. NextAction ist nur gültig zu verwenden, wenn der Parameter EmailTo gesetzt ist. z.B. #_ NextAction 4 _# |
Speichern der PDF-Datei
Der folgende Parameter veranlasst pdfMachine, die resultierende PDF-Datei automatisch an dem angegebenen Speicherort zu speichern.
| Parameter | Beschreibung |
|---|---|
| SavePdf |
Argument: Pfad zum Speicherort der PDF-Datei
z.B. #_ SavePdf C:\savedFileHere.pdf _# |
Einfügen oder Anhängen von PDF-Dateien
Die folgenden Parameter fügen Dateien in die resultierende PDF-Datei ein oder hängen sie an.
| Parameter | Beschreibung |
|---|---|
| AppendPdf |
Argument: Pfad zur PDF-Datei, die angehängt werden soll.
z.B. #_ AppendPDF c:\somefile.pdf _# Mehrere AppendPdf-Parameter können in der Datei erscheinen, was dazu führt, dass mehrere PDFs angehängt werden. Beispiel ansehen |
| InsertPdf |
Argument: Seitenzahl nach der eingefügt werden soll (0, um am Anfang der Datei einzufügen), Pfad zur
PDF-Datei zum
Einfügen.
Beispiel ansehen. |
Verschlüsselung
Die folgenden Parameter veranlassen pdfMachine, die Verschlüsselung zu aktivieren und die entsprechenden Passwörter in der erstellten PDF-Datei zu setzen.
| Parameter | Beschreibung |
|---|---|
| OpenPass |
Argument: Passwort erforderlich, um das Dokument zu öffnen (auch bekannt als Benutzerpasswort).
z.B. #_ OpenPass mysecret _# HINWEIS : Setzen Sie die anderen Verschlüsselungsparameter in den pdfMachine-Optionsbildschirmen. |
| PermPass |
Argument: Berechtigungspasswort (auch bekannt als Besitzerpasswort).
z.B. #_ PermPass mysecret _# HINWEIS: Stellen Sie die anderen Verschlüsselungsparameter auf den pdfMachine-Optionsbildschirmen ein. |
Briefpapier
Der folgende Parameter überschreibt die aktuellen pdfMachine-Stationery-Einstellungen. Es gibt zwei Einstellungen, eine für alle Seiten und eine nur für die erste Seite. Wenn Sie das Briefpapier in der Parameteranalyse vollständig steuern möchten, sollten Sie beide spezifisch setzen.
| Parameter | Beschreibung | ||||||
|---|---|---|---|---|---|---|---|
| Schreibwaren |
Argumente: Seiten gezeichneter Pfad
z.B. Richten Sie das Briefpapier für 'alle Seiten' auf c:\stationery.pdf ein und platzieren Sie es über dem Seitentext. Jegliches 'nur erste Seite' Briefpapier wird weiterhin verwendet. #_ Briefpapier alle oben c:\stationery.pdf _# z.B. Richten Sie das Briefpapier für 'alle Seiten' auf c:\stationery.pdf ein und platzieren Sie es über dem Seitentext. Schalten Sie jegliches definiertes 'nur erste Seite' Briefpapier aus. #_ Briefpapier alle oben c:\stationery.pdf _# #_ Briefpapier erste keines _# z.B. Schalten Sie alles Briefpapier aus. #_ Briefpapier keines _# |
can be extracted by opening the PDF in a compatible viewer and accessing the attachments section.
Parameter:
#_ AttachFile <filename> _#
Beispiele für die Verwendung:
- #_ AttachFile report.docx _#
- #_ AttachFile image.jpg _#
Hinweis: Stellen Sie sicher, dass die angegebenen Dateipfade korrekt und die Dateien vorhanden sind, um einen Fehler beim Erstellen des PDF zu vermeiden.
kannin der beigefügten Dateiliste in Acrobat Reader 6 und 7 gesehen werden.
| Parameter | Beschreibung |
|---|---|
| embed | Argument: Pfad der Datei, die eingebettet werden soll. z.B. #_ embed C:\afile.pdf _# #_ embed C:\somefile.pdf _# Rufen Sie embed mehrmals auf, um mehrere Dateien einzubetten. Siehe Beispiel. |
Bild Einfügen
Bilder in das PDF einfügen. Bilder können Dateien oder URLs sein. Es gibt zwei Versionen dieses Tags. Der 'InsertImage'-Tag funktioniert mit Koordinaten relativ zum Tag, während der 'InsertImage2' mit Koordinaten relativ zur unteren linken Ecke der Seite arbeitet.
| Parameter | Beschreibung | ||||||||||
|---|---|---|---|---|---|---|---|---|---|---|---|
| InsertImage |
Argumente: Breite Höhe OffsetX OffsetY Pfad
Der Offset ist relativ zum Parameter-Parsing-Tag z.B. Bild genau dort einfügen, wo sich dieses Tag im Dokument befindet: #_ InsertImage 100 100 C:\somefile.jpg _# |
||||||||||
| InsertImage2 |
Argumente: Breite Höhe OffsetX OffsetY Pfad
Der Offset ist relativ zur unteren linken Ecke der Seite z.B. Bild-Barcode nahe der unteren linken Ecke der Seite einfügen #_ InsertImage2 50 50 20 50 https://broadgun.com/barcode/?bcid=code128&text=1234567890 _# |
||||||||||
Hinweis: 1 Punkt = 1/72 Zoll InsertImage kann mehrmals pro Seite aufgerufen werden. |
Dokument aufteilen
| Parameter | Beschreibung |
|---|---|
| SplitPDF |
Argument: Dummy-Argument zur Unterstützung des regulären Ausdruck-Parsings
z.B. #_ SplitPDF 1 _# Beachten Sie, dass dem Parameter SplitPDF ein weiterer Text folgen muss, der in diesem Fall '1' ist. Teilt das Dokument am Ende der aktuellen Seite. Dies sollte mit äußerster Vorsicht verwendet werden, da es dazu führen kann, dass mehrere E-Mails für einen einzelnen Druckauftrag gesendet werden. Bitte führen Sie ausreichend Tests durch, um sicherzustellen, dass die E-Mails Ihren Wünschen entsprechen. siehe Beispiel Stellen Sie sicher, dass es nicht mehr als einen SplitPDF-Befehl auf einer Seite gibt. Dies kann nützlich sein, um sich in eine Altsystem-Anwendung oder Crystal Reports-Lösung zu integrieren, die einen großen Druckauftrag erstellt, bei dem jede Kundenabrechnung auf einer neuen Seite beginnt. z.B. Eine Buchhaltungsanwendung kann eine Reihe von Kundenrechnungen drucken, eine nach der anderen in einem großen Druckauftrag. job. Normalerweise würde dies eine große PDF erzeugen. Jedoch, mit einer Kombination von "SplitPDF" und "email"-Parametern würde jeder Kunde eine einzigartige Rechnung erhalten, die ihnen gehört. |
Lesezeichen
| Parameter | Beschreibung |
|---|---|
| bm |
Argument: Lesezeichenname\sub Lesezeichenname
Eine durch Backslashes getrennte Liste von Überschriften, die ein Inhaltsverzeichnis oder eine Lesezeichenhierarchie bilden. Lesezeichen bieten ein Inhaltsverzeichnis und stellen normalerweise die Kapitel und Abschnitte in einem Dokument dar. Lesezeichen erscheinen im Navigationsbereich von Adobe Reader. Wenn ein Lesezeichen angeklickt wird, wird dem Leser die Stelle präsentiert, an der der "bm"-Befehl platziert wurde. z.B. #_ bm Dies ist ein Lesezeichen der obersten Ebene _# #_ bm Dies ist ein Lesezeichen der obersten Ebene\sub Abschnitt 1 _# #_ bm Dies ist ein Lesezeichen der obersten Ebene\sub Abschnitt 2\mehr Nachrichten _# Erzeugt ein PDF mit einem Lesezeichenfenster in Adobe Reader: 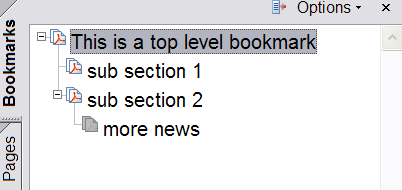
|
| Parameter | Beschreibung |
|---|---|
| Argument: Druckername Wird verwendet, um an einen sekundären Drucker zu drucken. Dieser Parameter funktioniert nur, wenn Adobe Reader XI oder früher installiert ist. Dies könnte nützlich sein, wenn sowohl ein Ausdruck als auch das PDF gewünscht sind. Wenn das Wort "Standard" für den Druckernamen verwendet wird, wird der Standarddrucker genutzt. z.B. 1 - Drucken an einen bestimmten Druckernamen #_ drucken HP Office Jet v49 _# z.B. 2 - Drucken an den Standarddrucker #_ drucken standard _# |
|
Hyperlink einfügen
| Parameter | Beschreibung |
|---|---|
| l |
Argument: link_text URL
Ein Hyperlink wird erstellt, der auf URL verweist. Der Text 'link_text' bleibt bestehen. z.B. #_ l Link zu Broadgun http://www.broadgun.com _# #_ l hallo da http://www.google.com _# |
Bildknopf-Lokalisierer
Der 'i'-Parameter definiert die Position des Bildes, das mit dem 'ii'-Befehl in das PDF eingefügt wird.
| Parameter | Beschreibung |
|---|---|
| i |
Argument: Tag
Ein Tag-Name, der von den ii-, il- und ilqs-Befehlen verwendet wird. z.B. #_ ich 1 _# Ein vollständiges Beispiel |
Bild einfügen
Fügt ein Bild in das PDF ein. Das Bild wird an der durch den 'i'-Befehl definierten Position eingefügt.
| Parameter | Beschreibung |
|---|---|
| ii |
Argumente: tag width URL
tag - Eine alphanumerische Zeichenkette, die auf den zuvor durch den 'i'-Befehl definierten Bildort verweist. width - Optional. Die Breite des Bildes in Punkten. URL - Kann eine http- oder https-URL oder ein Dateipfad auf dem lokalen PC sein. Unterstützte Dateitypen sind: gif, png, jpg, bmp. z.B.1 #_ ii 1 100 https://www.broadgun.com/somepic.png _# z.B.2 #_ ii 2 c:\tmp\somepic.jpg _# Ein vollständiges Beispiel |
Bildlink
Fügt einen Hyperlink in das PDF-Dokument ein. Die Position und Größe wird zuvor durch die Befehle 'i' und 'ii' definiert.
| Parameter | Beschreibung |
|---|---|
| il |
Argumente: tag URL
tag - Eine alphanumerische Zeichenkette, die sich auf den Bildort bezieht, der zuvor mit dem 'i'-Befehl definiert wurde. URL - Kann eine http- oder https-URL sein. z.B. #_ il https://www.broadgun.com _# Ein vollständiges Beispiel |
Bildlink-Abfragezeichenfolge
Wird verwendet, um eine Abfragezeichenfolge für eine URL zu erstellen. Die Basis der URL wird durch den 'il'-Befehl definiert. Mehrere 'ilqs'-Befehle können erscheinen, die sich alle auf dieselbe URL beziehen.
| Parameter | Beschreibung |
|---|---|
| ilqs |
Argumente: Tag Name Wert
tag - Eine alphanumerische Zeichenfolge, die sich auf den zuvor durch den 'i'-Befehl definierten Bildort bezieht. name - Parametername. Dies wird als URL-Parameter kodiert. value - Parameterwert. Dies wird als URL-Parameter kodiert. Ein vollständiges Beispiel |
Beispiele
Senden einer E-Mail mit angehängtem PDF
Drucken Sie den folgenden Text auf pdfMachine, um eine E-Mail an user@broadgun.com zu senden, mit dem Anhang namens "mypdf.pdf" und dem Betreff "pdfMachine ist großartig" sowie dem Körper "Hallo, Bitte werfen Sie einen Blick auf den Anhang." (verteilt über 2 Zeilen).
| #_ E-Mail user@broadgun.com _# #_ E-Mail-Betreff pdfMachine ist großartig _# #_ E-Mail-Anhangsname mypdf.pdf _# #_ E-Mail-Körper Hallo, Bitte schauen Sie sich den Anhang an. _# Dies ist der Text des Anhangs, er wird im PDF erscheinen. |
Eine E-Mail senden ohne angehängtes PDF
Drucken Sie den folgenden Text auf pdfMachine, um die Datei als "x:\mydir\myPDF.pdf" zu speichern und eine E-Mail an user@broadgun.com ohne das angehängte PDF zu senden
|
#_ email user@broadgun.com _#
#_ emailSubject Ihr PDF wurde gespeichert _# #_ SavePDF x:\mydir\myPDF.pdf _# #_ EmailNoAttachment 1 _# #_ EmailBody Hallo, Sie finden Ihre Datei unter x:\mydir\myPDF.pdf. _# Dies ist der Text, er wird im PDF erscheinen. |
Das Fenster zum Verfassen einer E-Mail mit dem PDF als Anhang öffnen
Drucke den folgenden Text zu pdfMachine, um den Standard-E-Mail-Client zu starten, ohne die E-Mail tatsächlich zu senden. Das PDF wird ein Anhang der E-Mail sein.
|
#_ emailTo user@broadgun.com _#
#_ NextAction 4 _# #_ emailSubject pdfMachine ist großartig _# #_ EmailAttachmentName mypdf.pdf _# #_ EmailBody Hallo, Bitte schau dir den Anhang an. _# Dies ist der Anhangstext, er wird im PDF erscheinen. |
Versenden einer E-Mail mit dem PDF-Anhang unter Verwendung des MergeField-Parameters
Sie können entweder:
Die pdfMachine-Optionen festlegen, um die E-Mail-Konfiguration zu haben (wie unten):
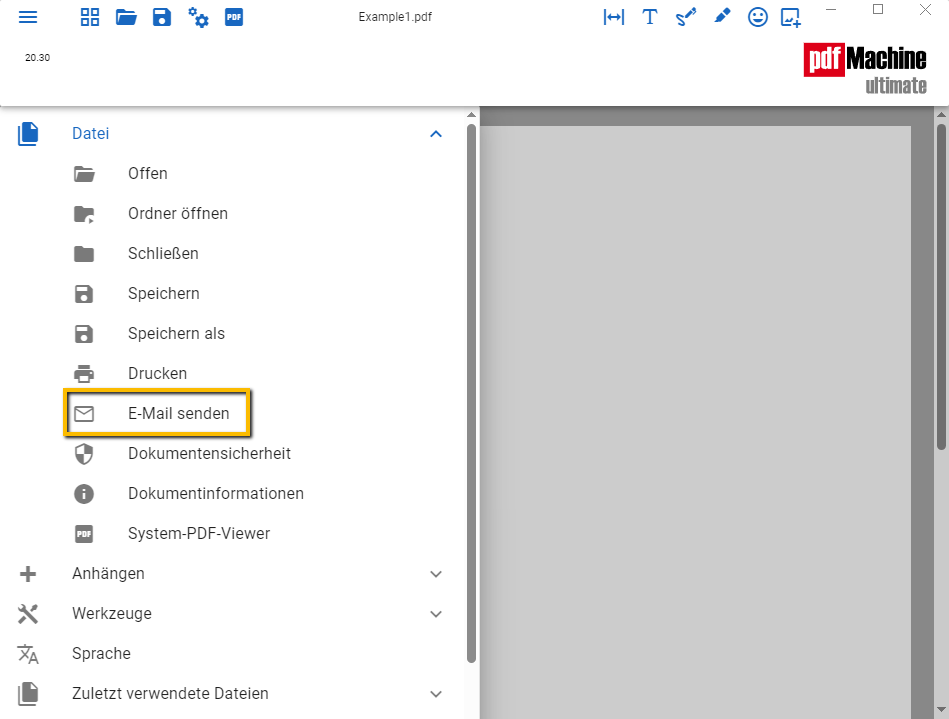
Drucken Sie dann den folgenden Text an pdfMachine. Der MergeField-Parameter muss nach allen Parameter-Parsing-Befehlen kommen, die das MergeField verwenden. Dies sendet eine E-Mail an john@yourserver.com, mit dem Anhang namens "subscription.pdf" und dem Betreff "Abonnement läuft am 1. März 2006 ab" und dem Inhalt "Sehr geehrter John Ihr Abonnement für unser Magazin läuft am 1. März 2006 ab" (über 2 Zeilen verteilt).