Nächste Aktion
Das Fenster "Nächste Aktion" ermöglicht Ihnen
- die Anpassung der Aktionen, die von pdfMachine nach der Erstellung einer PDF durchgeführt werden.
- die Entscheidung, ob OCR nach der Erstellung einer PDF durchgeführt werden soll.
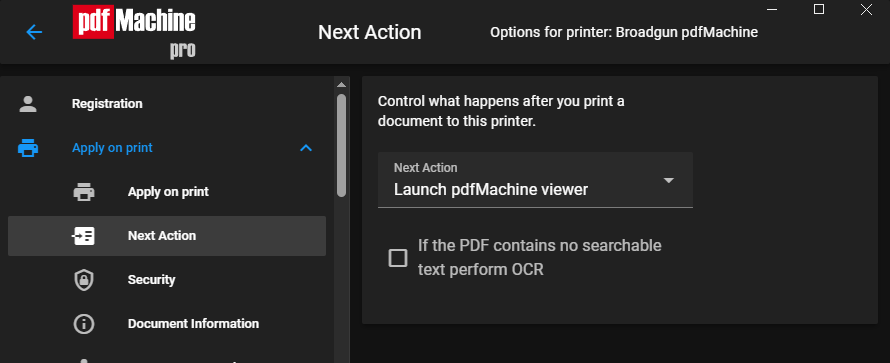
Nächste Aktion
Diese Optionen ermöglichen es Ihnen, die Aktionen anzupassen, die pdfMachine nach der Erstellung einer PDF ausführt.
| Nächste Aktion | Steuert, was passiert, nachdem die PDF-Datei erstellt wurde.
|
||||||||||||||||
| Ausf. Befehl | Wenn "NächsteAktion" gleich "Befehlszeile ausführen" ist, ist dies der Befehl, derwird ausgeführt. Der Befehl kann einen String wie "%s" enthalten, der durch den vollständigen Pfad der generierten PDF-Datei ersetzt wird. z.B. ExecCmd = c:\winnt\notepad.exe "%s", dies würde das Programm notepad.exe nach Abschluss der Dateierstellung starten. Das Notepad-Programm würde die PDF-Datei öffnen. |
OCR durchführen
Wenn das Kontrollkästchen 'Wenn das PDF keinen durchsuchbaren Text enthält, OCR durchführen' aktiviert ist, wird beim Erstellen des PDFs ein OCR durchgeführt, falls kein durchsuchbarer Text gefunden wird. Dies ermöglicht es Ihnen, durchsuchbaren Text in PDFs einzufügen, die nur Bilder enthalten.