Comment fusionner des courriers dans un PDF
La fusion de courriers est une méthode utilisée pour créer rapidement plusieurs documents pour un envoi de masse. Le produit pdfMachine Merge réalise des fusions d'e-mails.
pdfMachine merge est un logiciel de fusion de courriers installé sur votre PC qui envoie des lots d'e-mails personnalisés avec des pièces jointes PDF personnalisées. Modèles Word, PowerPoint, Excel ou HTML. Hautement configurable. Voyez comment faire ici. pdfMachine merge importera la plupart des documents de fusion de courriers Word et les convertira au format de fusion pdfMachine.
Fusion de courriers Word pdfMachine (obsolète)
La fusion de courriers Word pdfMachine est désormais obsolète. Il faut plutôt acheter le produit pdfMachine merge. Les instructions sont toujours ici pour les utilisateurs ayant d'anciennes licences.
Étape 1. Utilisez l'assistant de fusion de courriers Word pour créer un document de fusion de courriers Word (ou ouvrez-en un existant).
Utilisez l'assistant de fusion de courriers de l'onglet 'Publipostage' de Microsoft Word pour configurer votre document de fusion de courriers.
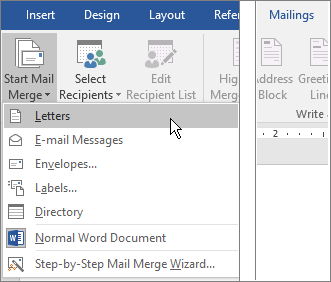
Il y a de nombreuses explications sur le web et dans l'aide de Microsoft Word sur comment créer un document de fusion de courriers. Microsoft a beaucoup d'informations sur comment configurer le document de fusion de courriers ici : http://office.microsoft.com/en-us/word-help/word-mail-merge-a-walk-through-the-process-HA001034920.aspx
Étape 2. Configurez une liste de diffusion avec les informations individuelles pour chaque e-mail/document.
Configurez une liste de diffusion pour être la source de données de l'opération de fusion de courriers. Elle doit contenir des lignes (ou des enregistrements) d'informations qui seront intégrées pour personnaliser l'e-mail et le PDF pendant la fusion. Le nom de la colonne ou de l'enregistrement sera le nom du champ de fusion.
Les noms des champs de fusion ne doivent contenir que des caractères alphanumériques et les noms des champs ne doivent pas commencer par (0-9). Le nombre maximal de caractères dans les noms des champs, espaces inclus, est de 40.
Étape 3. Sélectionnez la fusion de courriers PDF dans le complément pdfMachine Word
Dans l'onglet Compléments de Word, sélectionnez le menu déroulant pdfMachine et choisissez Fusion de courriers PDF
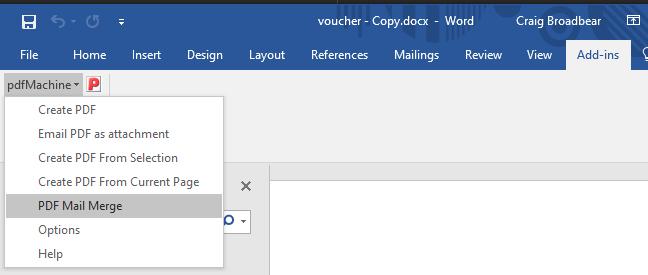
Étape 4. Choisissez de Tester ou d'Envoyer la Fusion de Courriers
Mode de Test de Fusion de Courriers
Si coché, le mode test est activé. Il y a deux types de mode test :
* Ne pas envoyer d'e-mails, juste générer les fichiers PDF. Les entrées CC et BCC seront également ignorées.
* Envoyer tous les e-mails à une adresse particulière, en écrivant l'adresse e-mail dans les données de fusion.
Il est fortement recommandé aux utilisateurs de faire un test pour s'assurer que tout est comme prévu avant de faire une "vraie" fusion.
Champ de fusion à utiliser pour l'adresse "à"
pdfMachine doit savoir d'où obtenir l'adresse e-mail de destination ou "à" pour chaque e-mail envoyé. Sélectionnez le nom du champ de données source de fusion qui représente l'adresse "à".
Étape 5. Configurez le contenu de l'e-mail et toute sécurité PDF
Utilisez l'assistant de fusion de courriers pdfMachine (licencié avec pdfMachine ultimate) pour spécifier les paramètres de l'e-mail et toute configuration de sécurité PDF. La boîte de dialogue suivante apparaîtra.
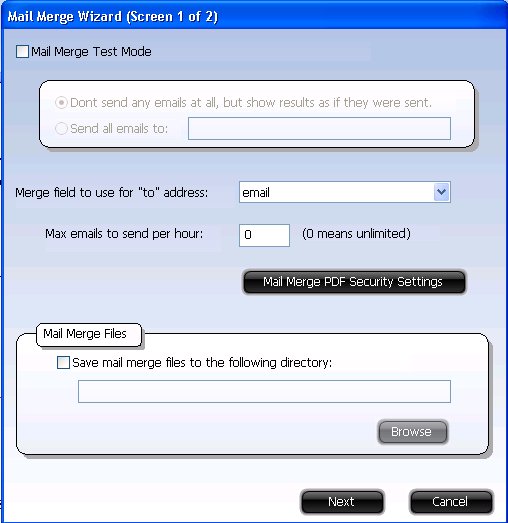
Paramètres de Sécurité pour la Fusion de Courriers PDF
Ce bouton invoque la boîte de dialogue suivante. Elle permet de définir des mots de passe uniques pour chaque PDF. Les mots de passe peuvent être pris à partir du contenu des champs de fusion ou le même mot de passe peut être défini pour chaque PDF. Un usage typique serait de crypter le PDF avec un mot de passe d'ouverture basé sur un champ de fusion (p. ex. numéro_de_compte) et de coder en dur un mot de passe de permissions.

Étape 6. Choisissez si vous souhaitez sauvegarder les fichiers PDF ainsi qu'envoyer les e-mails
Sauvegarder les fichiers de fusion de courriers
Si activé les fichiers Word et PDF sont sauvegardés. Si les e-mails ne sont pas choisis pour être envoyés cela peut être utilisé pour examiner le contenu des PDF. Si les e-mails sont envoyés, cela sauvegarde également une copie des documents. Si un répertoire est spécifié, les documents de fusion Word et les PDF résultants sont sauvegardés dans ce répertoire. Si un répertoire n'est pas spécifié, alors un répertoire temporaire est utilisé et les fichiers sont supprimés après la fin du processus.
Étape 7 - Paramètres de l'e-mail, Personnalisation & Personnalisation de CC, BCC, Corps, Sujet, PDF joint à partir des données de fusion
Ceci est la dernière fenêtre de configuration avant que la fusion ne commence. Il est possible d'incorporer des valeurs des enregistrements de fusion dans l'e-mail en texte ou en HTML. Pour ce faire, entourez le nom du champ avec des accolades.
e.g. {adresse} ou {prénom}
Le nom doit correspondre exactement au nom du champ de fusion. Lorsqu'il y a un espace dans le nom du champ de fusion, vous devez mettre un trait de soulignement, par exemple un champ de fusion de "Prénom" devrait être référé comme {Prénom}.
Cela fonctionnera également pour les champs CC, BCC, Sujet et PDF à joindre.
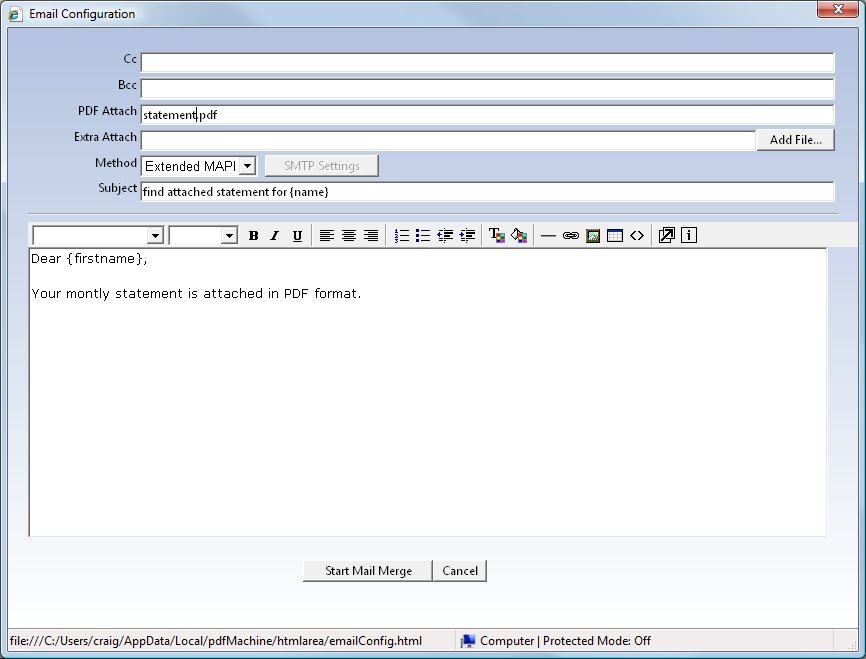
CC
Le champ "Copie Carbone" à utiliser dans les e-mails.
BCC
Le champ "Copie Carbone Invisible" à utiliser dans les e-mails.
PDF Attach
Le nom que portera le fichier PDF joint.
Extra Attach
Tout autre fichier que vous souhaitez joindre aux e-mails peut être configuré ici.
Méthode
Méthode d'envoi d'e-mail à utiliser. Chaque méthode a ses avantages et inconvénients et ce qui est le mieux pour vous dépendra de votre
environnement.
MAPI étendu
Si vous avez Microsoft Outlook installé, la meilleure méthode à utiliser sera MAPI étendu, car il permettra des e-mails HTML et ne vous demandera pas.
SMTP
Cela fonctionne également bien, mais est plus difficile à configurer et vous avez besoin d'un serveur SMTP quelque part.
MAPI simple
Ne fonctionne pas bien avec Microsoft Outlook, mais peut fonctionner bien avec d'autres clients de messagerie. MAPI simple ne
supporte pas les e-mails HTML.
Outlook
Cette méthode (pas Outlook Express) fonctionne bien sur les versions précoces d'Outlook, cependant les versions modernes d'Outlook affichent
des dialogues de sécurité ennuyeux qui doivent être reconnus pour chaque e-mail envoyé.
Étape 8 - Commencez la Fusion !
Cliquez sur le bouton "Commencer la Fusion de Courriers" pour débuter la fusion.
Étape 9 - Revoyez les résultats
Il peut prendre un certain temps pour envoyer tous vos e-mails, mais une fois terminé, vous verrez le dialogue des résultats.

En résumé
Comment envoyer des e-mails en utilisant la fusion de courriers Word avec des pièces jointes PDF
Instructions Étape par Étape
Utilisez l'assistant de fusion de courriers Word pour créer ou ouvrir un document de fusion de courriers Word.
Configurez une liste de diffusion avec les informations individuelles pour chaque e-mail/document.
Commencez l'assistant de fusion de courriers pdfMachine depuis l'onglet addin Word
Configurez les détails de l'e-mail, l'adresse du destinataire, le contenu et sélectionnez la méthode, par exemple Outlook, SMTP ou un client MAPI
Testez ou Envoyez la Fusion de Courriers
Revoyez les résultats
Comment envoyer des e-mails en utilisant la fusion de courriers Word avec des pièces jointes PDF protégées par mot de passe
Instructions Étape par Étape
- Utilisez l'assistant de fusion de courriers Word pour créer ou ouvrir un document de fusion de courriers Word.
- Configurez une liste de diffusion avec les informations individuelles pour chaque e-mail/document.
- Commencez l'assistant de fusion de courriers pdfMachine depuis l'onglet addin Word.
- Configurez les détails de l'e-mail, l'adresse du destinataire, le contenu et sélectionnez la méthode, par exemple Outlook, SMTP ou un client MAPI.
- Activez les Permissions et définissez soit un mot de passe personnalisé en utilisant un champ de fusion, soit un mot de passe commun pour tous les documents.
- Testez ou Envoyez la Fusion de Courriers.
- Revoyez les résultats.
Exigences
Windows 7 / 8 / 10 / 2008 / 2012 / 2016, inclut les plateformes x64
Microsoft Office 2013 /2016, 365
pdfMachine ultimate 15.80 : Téléchargez ici
Un compte e-mail qui peut envoyer en utilisant l'une des méthodes Outlook, SMTP ou un client Mapi.
Cette fonctionnalité est obsolète. Les nouveaux utilisateurs devraient acheter pdfMachine Merge