Bearbeitung
Miniaturansicht
Die Miniaturansicht kann angezeigt werden, indem man die Miniaturansicht-Option in der Werkzeugleiste auswählt. Einmal ausgewählt, wird die Miniaturansicht auf der linken Seite angezeigt. Miniaturbilder jeder Seite im Dokument werden angezeigt.
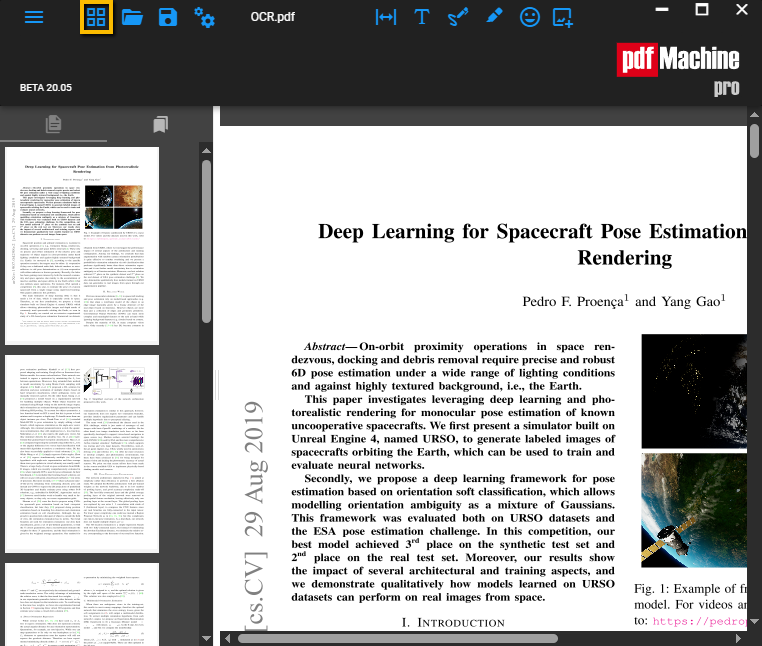
Seiten hinzufügen/entfernen/neu anordnen
Sie können die Reihenfolge der Seiten umstellen, indem Sie Miniaturansichten auswählen und an die richtige Position ziehen. Sie können Seiten löschen, indem Sie eine Miniaturansicht auswählen und die Löschtaste drücken. Sie können Seiten einfügen oder anhängen, indem Sie das Seitenmenü verwenden. Sie können ein PDF in mehrere PDFs aufteilen.
Lesezeichenansicht

Sie können Lesezeichen verschieben, indem Sie die "Drag and Drop"-Methode verwenden. Oder indem Sie die Werkzeugleiste verwenden, um Lesezeichen hinzuzufügen, zu löschen und zu ändern.
Standardmäßig wird das Lesezeichen oben links auf der gewählten Seite platziert.
Datei öffnen

Ermöglicht es Ihnen, eine Datei von Ihrem Computer zu öffnen
Speichern
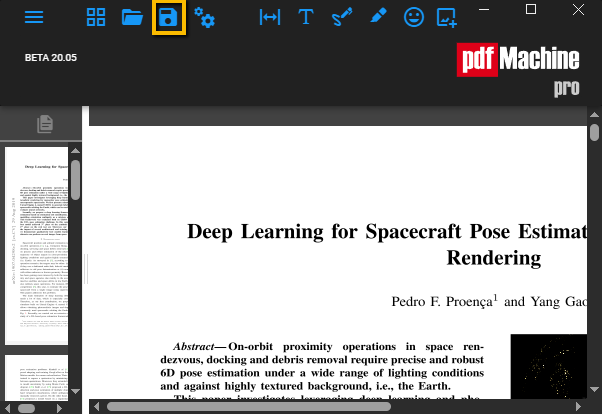
Speichert die vorgenommenen Änderungen an der Datei
Optionen
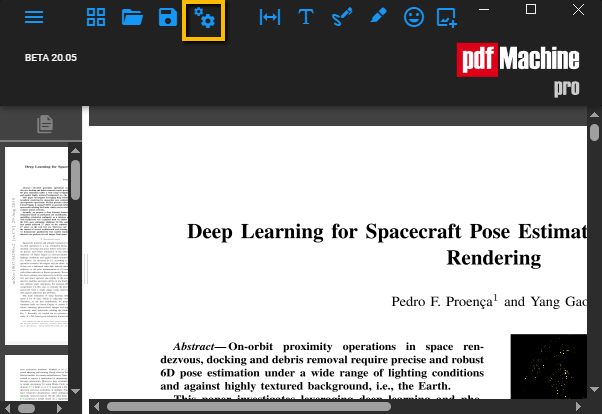
Öffnet ein Optionsmenü
PDF-Bearbeitungswerkzeuge
Sie können das PDF frei mit verschiedenen Zeichenwerkzeugen und Seitentools bearbeiten. Diese Werkzeuge umfassen; das Ändern des Formats der Seite, das Einfügen von Text, das freie Zeichnen auf der Seite, das Hervorheben, das Einfügen von Emojis und/oder Bildern. Klicken Sie dazu auf das gewünschte Werkzeug im Panel der Bearbeitungswerkzeuge oben rechts auf der Seite.
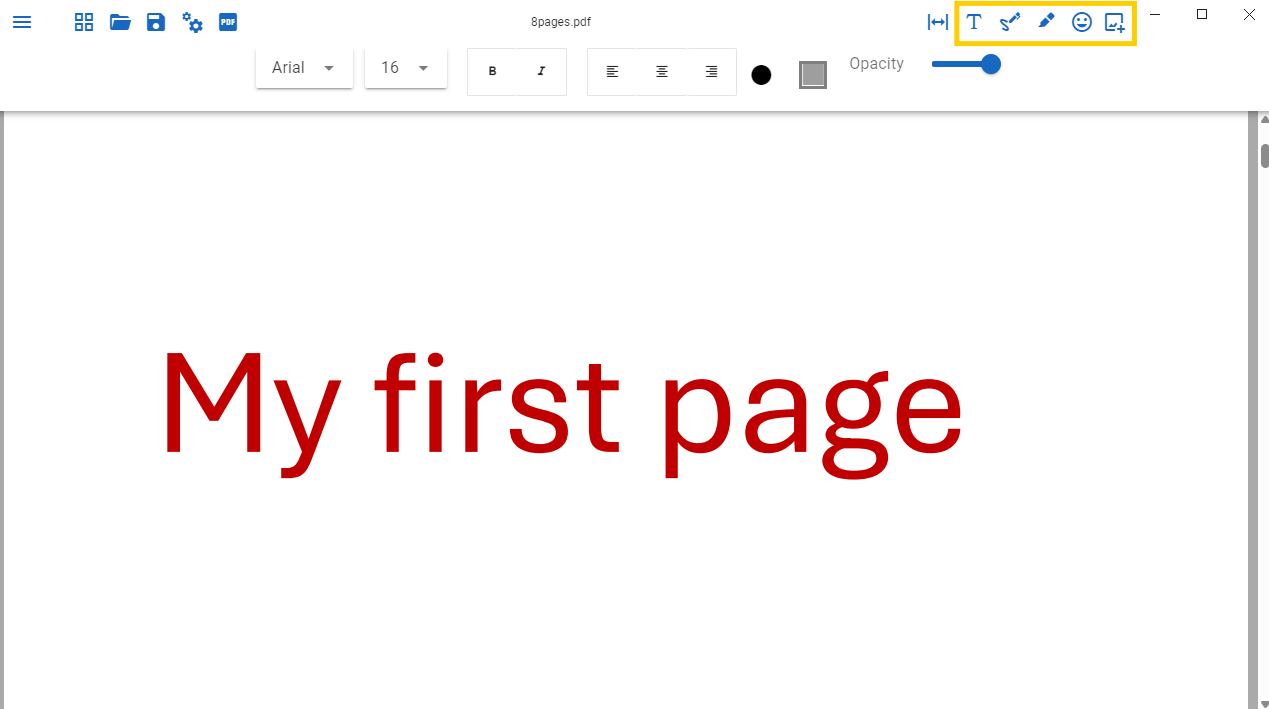
Bearbeitungswerkzeuge: Seitensteuerungen
Die Schaltfläche Seitensteuerungen gibt Ihnen Zugang zu einem Menü mit Optionen, um das Format der Seite zu ändern. Im folgenden Beispiel wurde das PDF um 270 Grad gedreht.

Bearbeitungswerkzeuge: Text einfügen
Das sind Textfelder, die über dem PDF-Inhalt platziert werden können. Sie können in der Größe angepasst und gedreht werden, die Deckkraft und Schriftart sind ebenfalls konfigurierbar. Sie können tippen, was immer Sie in das Textfeld möchten.
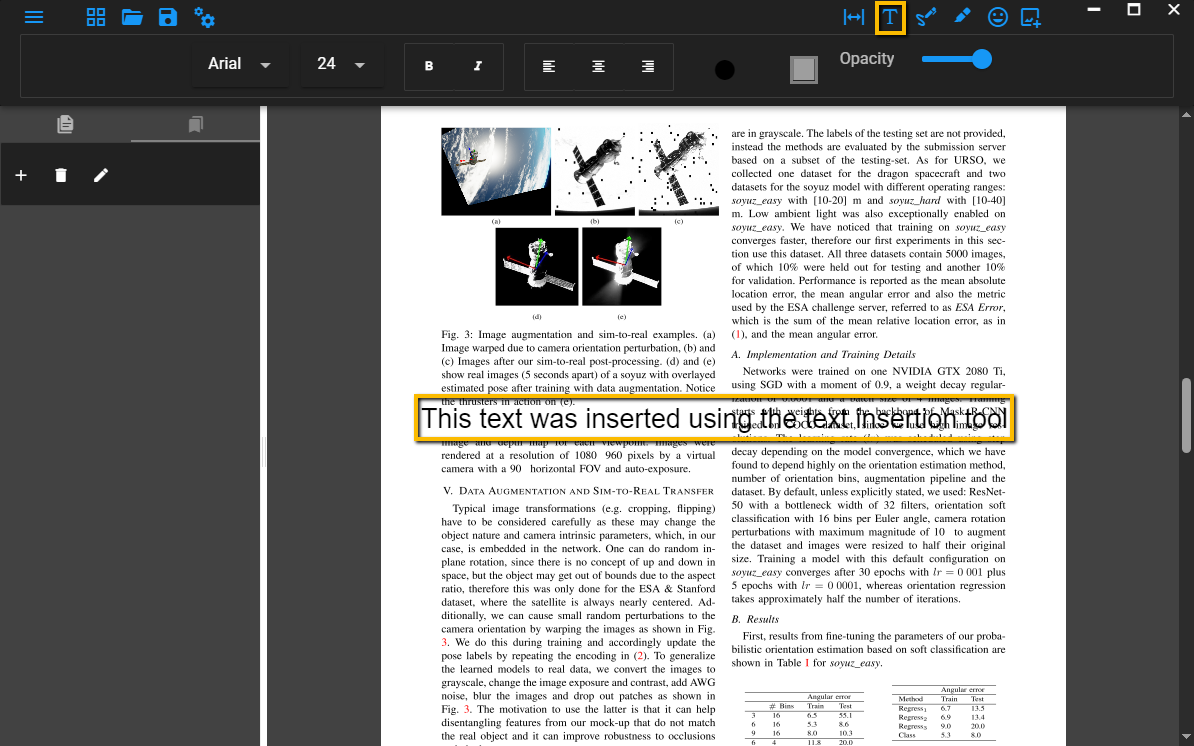
Bearbeitungswerkzeuge: Unterschriften und Zeichnungen
Wenn Sie dies auswählen, treten Sie in den Zeichenmodus ein. Halten Sie die linke Maustaste gedrückt und ziehen Sie die Maus, um zu zeichnen.
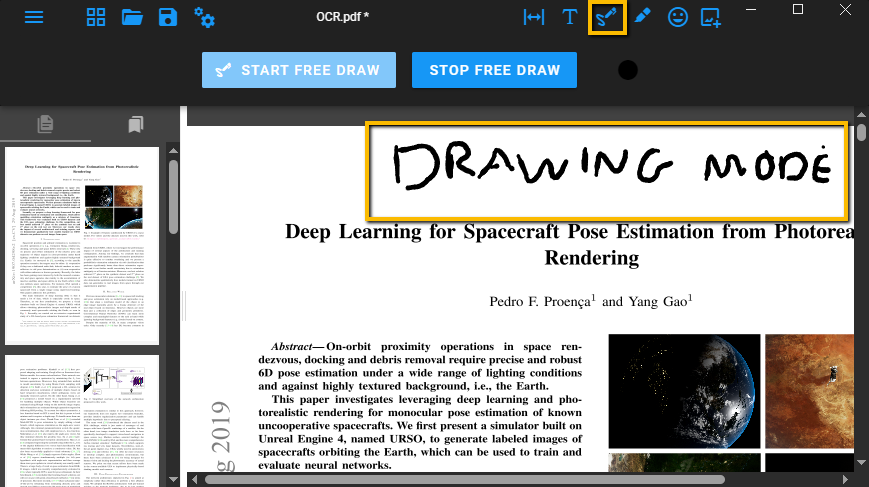
Bearbeitungswerkzeuge: Text hervorheben
Wenn Sie dies auswählen, treten Sie in den Hervorhebungsmodus ein. Halten Sie die linke Maustaste gedrückt und ziehen Sie die Maus über den Text, um ihn zu markieren. Sie können auch wählen, den Text durchzustreichen, Text zu unterstreichen oder die Farbe der Hervorhebungen zu ändern.
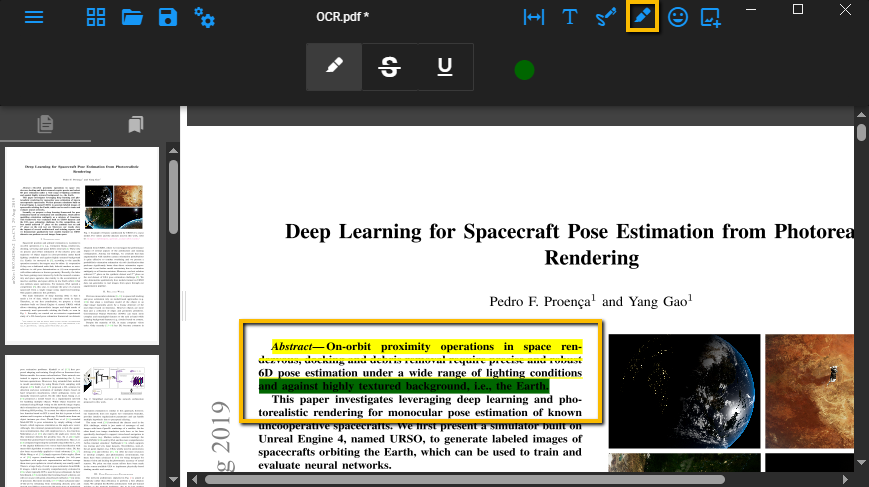
Bearbeitungswerkzeuge: Emoji
Wenn Sie dies auswählen, können Sie ein Emoji auf das PDF einfügen. Es gibt eine große Auswahl an Emojis zur Auswahl.
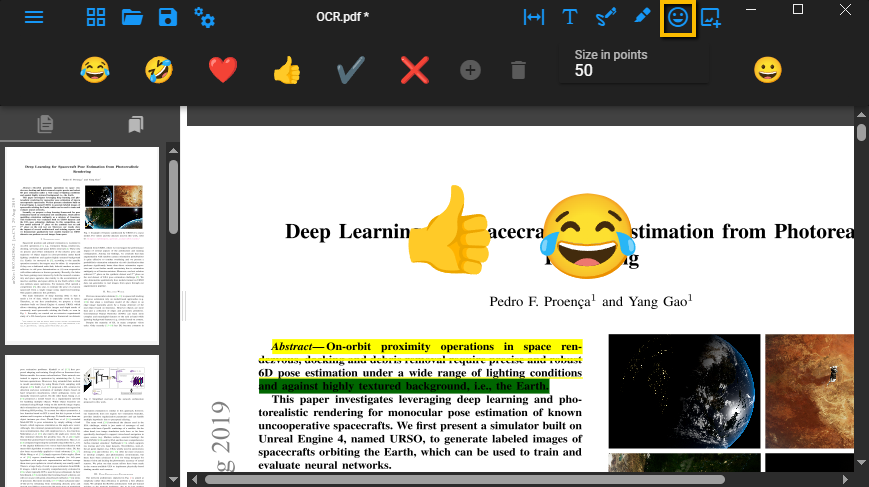
Bearbeitungswerkzeuge: Bild einfügen
Diese Ansicht ermöglicht das Einfügen von Bildern oder Dateien zur Einbettung innerhalb des PDFs. Im folgenden Beispiel wurde ein Bild "Entwurfsstempel" aus der Standardstempelauswahl in die Datei eingebettet. Sie können einen der Standardstempel verwenden oder eine Datei von Ihrem eigenen Gerät einfügen.
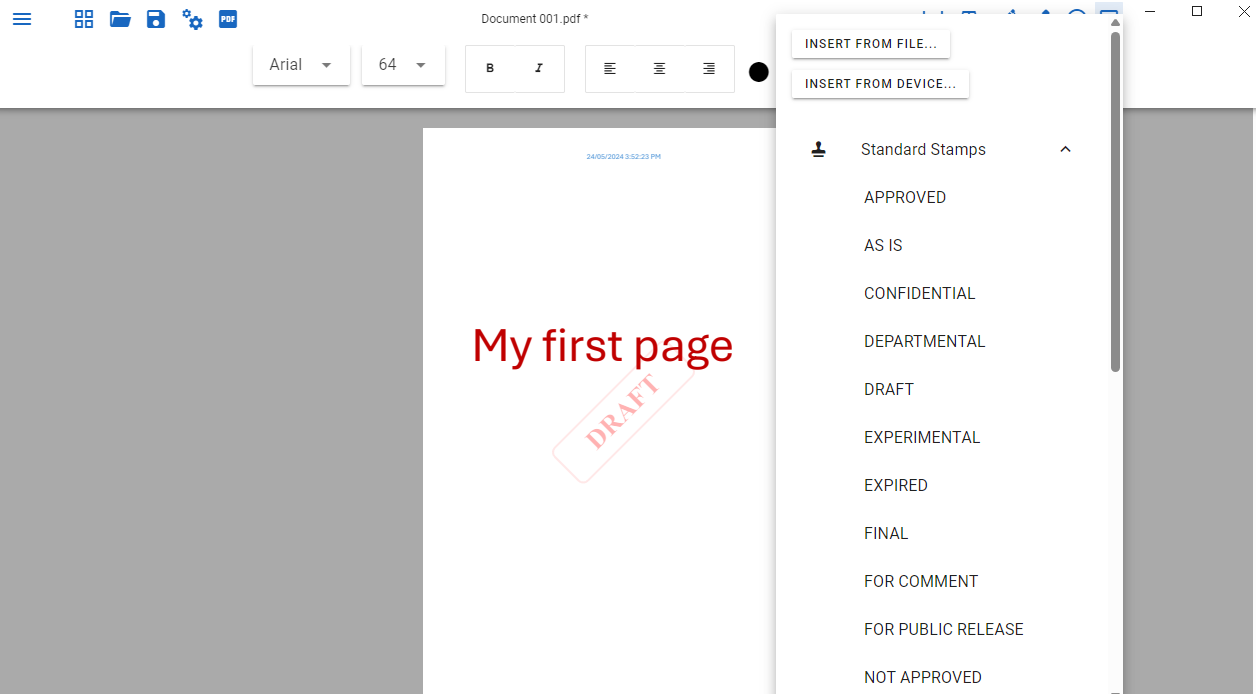
Anhängen-Menü
| PDF anhängen | Fordert Sie auf, eine PDF-Datei am Ende des Dokuments anzuhängen. Mehr lesen hier. |
| Seiten vom Scanner anhängen | Fordert Sie auf, Seiten einzuscannen, um sie am Ende des Dokuments anzuhängen. Mehr lesen hier. |
| Scannen - Letzte Einstellungen verwenden | Scannt die Seite mit den zuletzt verwendeten Einstellungen. Mehr lesen hier. |
| Bilder in PDF umwandeln | Fordert den Benutzer auf, Bilder von seinem Computer auszuwählen, die dann in ein PDF umgewandelt werden. |
Werkzeug-Menü
Diese Optionen haben entsprechende Einstellungen im Optionsdialog von pdfMachine, jedoch werden diese Dialoge im Gegensatz zu den Optionen von pdfMachine nur auf das aktuelle PDF in einem einmaligen Modus angewendet.
| PDF aufteilen | Teilt PDF in zwei separate Dateien auf. Die Seiten werden auf der aktuell ausgewählten Seite getrennt. |
| PDF in viele Dateien aufteilen | Öffnet ein Konfigurationsmenü, um PDF in viele Dateien aufzuteilen. |
| N-Up | Öffnet ein Menü, um zu ermöglichen, 'N' Anzahl von Seiten auf einer zu schrumpfen. Zum Beispiel, wenn der Benutzer '2 up' wählt, wird das PDF so umgewandelt, dass 2 Seiten der vorherigen Größe auf jeder Seite angezeigt werden. |
| Digitale Unterschrift | Fügt dem aktuellen PDF eine digitale Unterschrift hinzu. Für Details zu digitalen Unterschriften klicken Sie hier.
|
| Unterschreiben Sie hier | TODO
klicken Sie hier.
|
| OCR ausführen |
Verwendet optische Zeichenerkennung, um gescannte Bilder in durchsuchbaren Text umzuwandeln.
Für Details zur Verwendung von OCR in pdfMachine klicken Sie hier.
|
| OCR-Sprache |
Wählen Sie, welche Sprache bei der Verwendung von OCR zur Umwandlung von Bildern in Text verwendet werden soll.
|
| Drucker hinzufügen/entfernen |
Öffnet das Druckerkonfigurationsmenü, um Drucker hinzuzufügen oder zu entfernen.
|
| Schwärzen |
Geht in den Schwärzungsmodus über, um Ihnen zu ermöglichen, Text und Bilder dauerhaft aus dem PDF zu entfernen und durch farbige Blöcke zu ersetzen.
Die Informationen werden entfernt, nicht nur versteckt.
Die Schwärzung bietet eine Möglichkeit, sensible oder vertrauliche Informationen zu schützen.
|