So führen Sie einen Seriendruck in ein PDF durch
Der Seriendruck ist eine Methode, die verwendet wird, um schnell mehrere Dokumente für Massenmailings zu erstellen. Das Produkt pdfMachine Merge führt E-Mail-Seriendrucke durch.
pdfMachine merge ist eine auf Ihrem PC installierte Seriendrucksoftware, die Chargen personalisierter E-Mails mit personalisierten PDF-Anhängen versendet. Word-, PowerPoint-, Excel- oder HTML-Vorlagen. Hochgradig konfigurierbar. Sehen Sie hier, wie es geht hier. pdfMachine merge importiert die meisten Word-Seriendruckdokumente und konvertiert sie in das pdfMachine merge Format.
pdfMachine Word-Seriendruck (veraltet)
Der pdfMachine Word-Seriendruck ist jetzt veraltet. Stattdessen sollte das Produkt pdfMachine merge erworben werden. Anleitungen sind weiterhin hier für Benutzer mit alten Lizenzen vorhanden.
Schritt 1. Verwenden Sie den Word Seriendruck-Assistenten, um ein Seriendruck-Word-Dokument zu erstellen (oder öffnen Sie ein vorhandenes).
Verwenden Sie den Seriendruck-Assistenten aus dem Microsoft Word 'Sendungen' Tab, um Ihr Seriendruckdokument einzurichten.
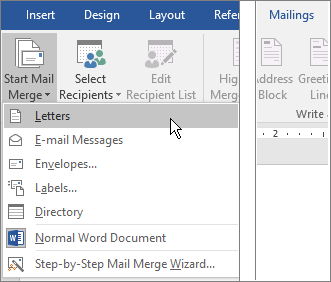
Im Web und in der Microsoft Word-Hilfe gibt es viele Erklärungen, wie ein Seriendruckdokument erstellt wird. Microsoft bietet hier viele Informationen zur Einrichtung des Seriendruckdokuments: http://office.microsoft.com/en-us/word-help/word-mail-merge-a-walk-through-the-process-HA001034920.aspx
Schritt 2. Richten Sie eine Mailingliste mit den individuellen Informationen für jede E-Mail/Dokument ein.
Richten Sie eine Mailingliste als Datenquelle für den Seriendruckvorgang ein. Diese muss Zeilen (oder Einträge) mit Informationen enthalten, die während des Mergens eingefügt werden, um die E-Mail und PDF zu personalisieren. Der Spaltenname oder Eintragsname wird der Mergenfeldname sein.
Die Mergenfeldnamen dürfen nur alphanumerische Zeichen enthalten und die Feldnamen dürfen nicht mit (0-9) beginnen. Die maximale Anzahl von Zeichen in den Feldnamen, einschließlich Leerzeichen, beträgt 40.
Schritt 3. Wählen Sie PDF-Seriendruck aus dem pdfMachine Word-Add-in
Wählen Sie im Word Add-Ins-Tab das pdfMachine Dropdown-Menü und wählen Sie PDF Seriendruck
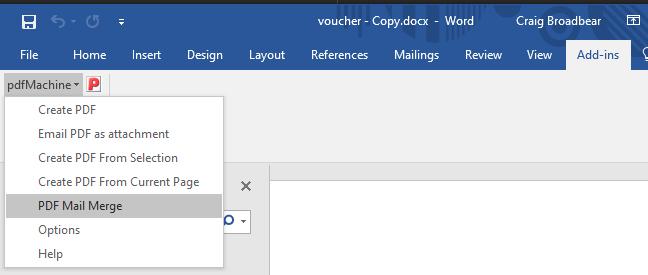
Schritt 4. Wählen Sie, ob Sie den Seriendruck testen oder senden möchten
Seriendruck-Testmodus
Wenn aktiviert, ist der Testmodus eingeschaltet. Es gibt zwei Arten von Testmodi:
* Keine E-Mails senden, nur die PDF-Dateien generieren. CC- und BCC-Einträge werden ebenfalls ignoriert.
* Alle E-Mails an eine bestimmte Adresse senden, die E-Mail-Adresse in den Merge-Daten überschreiben.
Es wird dringend empfohlen, dass Benutzer einen Test durchführen, um sicherzustellen, dass alles wie erwartet ist, bevor sie einen "echten" Merge durchführen.
Merge-Feld für die "An"-Adresse verwenden
pdfMachine muss wissen, woher die Ziel- oder "An"-E-Mail-Adresse für jede gesendete E-Mail geholt werden soll. Wählen Sie den Namen des Mergenquellendatenfelds, das die "An"-Adresse darstellt.
Schritt 5. Richten Sie den E-Mail-Inhalt und etwaige PDF-Sicherheitseinstellungen ein
Verwenden Sie den pdfMachine Seriendruck-Assistenten (lizenziert mit pdfMachine ultimate), um die E-Mail-Einstellungen und eventuelle PDF-Sicherheitseinstellungen festzulegen. Es erscheint das folgende Dialogfenster.
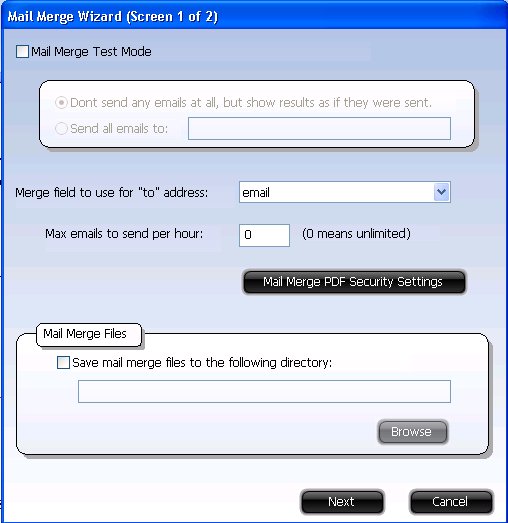
Seriendruck PDF-Sicherheitseinstellungen
Dieser Knopf ruft den folgenden Dialog auf. Er ermöglicht es, für jedes PDF einzigartige Passwörter festzulegen. Die Passwörter können aus dem Inhalt der Mergenfelder genommen oder das gleiche Passwort für jedes PDF festgelegt werden. Eine typische Verwendung wäre, das PDF mit einem Öffnungspasswort zu verschlüsseln, das auf einem Mergenfeld basiert (z.B. Kontonummer) und ein Berechtigungspasswort hart zu kodieren.

Schritt 6. Wählen Sie, ob die PDF-Dateien sowie die E-Mails gesendet werden sollen
Seriendruckdateien speichern
Wenn aktiviert, werden die Word- und PDF-Dateien gespeichert. Wenn E-Mails nicht zum Senden ausgewählt sind, kann dies verwendet werden, um den PDF-Inhalt zu prüfen. Wenn E-Mails gesendet werden, wird dadurch auch eine Kopie der Dokumente gespeichert. Wenn ein Verzeichnis angegeben ist, werden die Seriendruck-Word-Dokumente und die resultierenden PDFs in dieses Verzeichnis gespeichert. Wenn kein Verzeichnis angegeben ist, wird ein temporäres Verzeichnis verwendet und die Dateien werden nach Abschluss des Prozesses entfernt.
Schritt 7 - E-Mail-Einstellungen, Anpassung & Personalisierung von CC, BCC, Body, Betreff, PDF-Anhang aus Mergedaten
Dies ist das letzte Konfigurationsfenster vor Beginn des Mergens. Es ist möglich, Werte aus den Mergen-Datensätzen im Text- oder HTML-E-Mail einzubetten. Um dies zu tun, umgeben Sie den Feldnamen mit geschweiften Klammern.
z.B. {Adresse} oder {Vorname}
Der Name muss genau dem Mergenfeldnamen entsprechen. Wenn im Mergenfeldnamen ein Leerzeichen vorhanden ist, müssen Sie ein Unterstrich einfügen, zum Beispiel sollte ein Mergenfeld von "Vorname" als {Vorname} bezeichnet werden.
Dies funktioniert auch für die Felder CC, BCC, Betreff und PDF-Anhang.
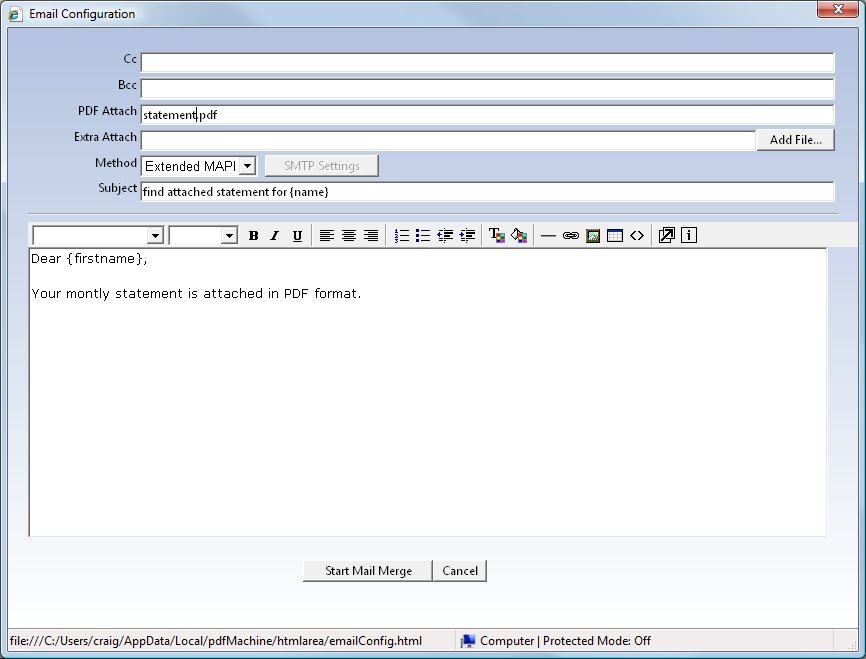
CC
Das "Kopie" Feld, das in den E-Mails verwendet wird.
BCC
Das "Blindkopie" Feld, das in den E-Mails verwendet wird.
PDF-Anhang
Der Name, den die angehängte PDF-Datei haben wird.
Extra Anhang
Jede andere Datei, die Sie den E-Mails anhängen möchten, kann hier eingerichtet werden.
Methode
E-Mail-Versandmethode, die verwendet werden soll. Jede Methode hat ihre Vor- und Nachteile und was für Sie am besten ist, hängt von Ihrer
Umgebung ab.
Erweitertes MAPI
Wenn Sie Microsoft Outlook installiert haben, ist die beste Methode, die verwendet werden sollte, Erweitertes MAPI, da es HTML-
E-Mails zulässt und Sie nicht auffordert.
SMTP
Dies funktioniert ebenfalls gut, ist aber schwerer zu konfigurieren und Sie benötigen einen SMTP-Server irgendwo.
Einfaches MAPI
Funktioniert nicht gut mit Microsoft Outlook, kann aber mit anderen E-Mail-Clients gut funktionieren. Einfaches MAPI unterstützt keine HTML-E-Mails.
Outlook
Diese Methode (nicht Outlook Express) funktioniert gut bei frühen Versionen von Outlook, jedoch zeigen moderne Versionen von Outlook
lästige Sicherheitsdialoge an, die für jede gesendete E-Mail bestätigt werden müssen.
Schritt 8 - Starten Sie den Seriendruck!
Klicken Sie auf die Schaltfläche "Seriendruck starten", um den Merge zu beginnen.
Schritt 9 - Überprüfen Sie die Ergebnisse
Es kann eine Weile dauern, bis alle Ihre E-Mails gesendet sind, aber wenn Sie fertig sind, sehen Sie das Ergebnisdialogfeld.

Zusammenfassung
So senden Sie E-Mails mit Word-Seriendruck und PDF-Anhängen
Schritt-für-Schritt-Anleitung
Verwenden Sie den Word-Seriendruck-Assistenten, um ein Seriendruck-Word-Dokument zu erstellen oder zu öffnen.
Richten Sie eine Mailingliste mit den individuellen Informationen für jede E-Mail/Dokument ein.
Starten Sie den pdfMachine-Seriendruck-Assistenten aus dem Word-Add-In-Tab.
Richten Sie die E-Mail-Details ein, die "An"-Adresse, den Inhalt und wählen Sie die Methode, z. B. Outlook, SMTP oder einen MAPI-Client.
Testen oder Senden Sie den Seriendruck.
Überprüfen Sie die Ergebnisse.
So senden Sie E-Mails mit Word-Seriendruck und passwortgeschützten PDF-Anhängen
Schritt-für-Schritt-Anleitung
- Verwenden Sie den Word-Seriendruck-Assistenten, um ein Seriendruck-Word-Dokument zu erstellen oder zu öffnen.
- Richten Sie eine Mailingliste mit den individuellen Informationen für jede E-Mail/Dokument ein.
- Starten Sie den pdfMachine-Seriendruck-Assistenten aus dem Word-Add-In-Tab.
- Richten Sie die E-Mail-Details ein, die "An"-Adresse, den Inhalt und wählen Sie die Methode, z. B. Outlook, SMTP oder einen MAPI-Client.
- Aktivieren Sie Berechtigungen und legen Sie entweder ein personalisiertes Passwort mit einem Mergenfeld oder ein gemeinsames Passwort für alle Dokumente fest.
- Testen oder Senden Sie den Seriendruck.
- Überprüfen Sie die Ergebnisse.
Voraussetzungen
Windows 7 / 8 / 10 / 2008 / 2012 / 2016, einschließlich x64-Plattformen
Microsoft Office 2013 /2016, 365
pdfMachine ultimate 15.80 : Hier herunterladen
Ein E-Mail-Konto, das über einen der Dienste Outlook, SMTP oder einen Mapi-Client senden kann.
Diese Funktion ist veraltet. Neue Benutzer sollten pdfMachine Merge erwerben