Anwendung beim Drucken
Die unter 'Anwendung beim Drucken' aufgelisteten Optionen werden auf alle PDFs angewendet, die von diesem Drucker generiert werden. z.B. Wenn Sie ein 'Öffnen'-Passwort im Sicherheitsbereich festlegen, wird das resultierende PDF mit diesem Passwort verschlüsselt, wenn Sie ein Dokument mit diesem Drucker drucken.
Nächste Aktion
Das Fenster "Nächste Aktion" ermöglicht es Ihnen,
- die Aktionen, die von pdfMachine nach der Erstellung eines PDFs durchgeführt werden, anzupassen
- die Einstellungen, die von pdfMachine zum Senden von E-Mails verwendet werden, zu konfigurieren
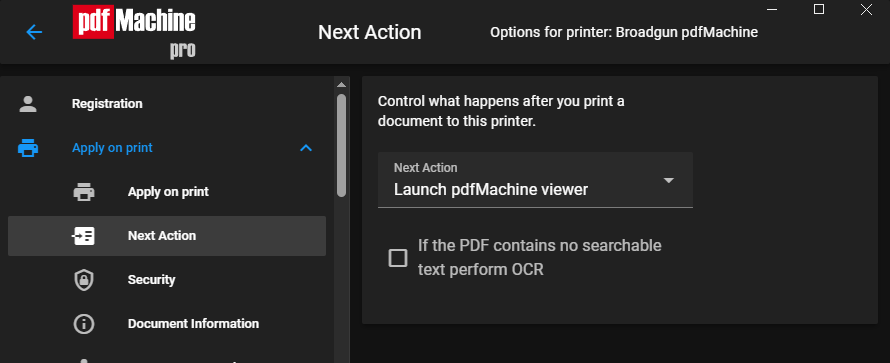
Nächste Aktion
Diese Optionen ermöglichen es Ihnen, anzupassen, welche Aktionen pdfMachine nach der Erstellung eines PDFs ergreift.
| Nächste Aktion | Steuerung, was nach der Erzeugung der PDF-Datei passiert.
|
||||||||||||||||
| Befehl ausführen | Wenn "Nächste Aktion" gleich "Befehlszeile ausführen" ist, ist dies der Befehl, der
ausgeführt wird. Der Befehl kann eine Zeichenfolge wie "%s" enthalten, die durch den vollständigen Pfad der generierten PDF-Datei ersetzt wird. z.B. ExecCmd = c:\winnt\notepad.exe "%s" Dadurch würde das Programm notepad.exe nach Abschluss der Dateigenerierung gestartet. Das Notepad-Programm würde die PDF-Datei öffnen. |
Sicherheit
Diese Option ermöglicht es Ihnen, 256-Bit-AES-Verschlüsselung für Ihr PDF zu aktivieren. Wenn aktiviert, können Sie Passwörter zum Öffnen Ihres PDF hinzufügen und Berechtigungen anpassen.
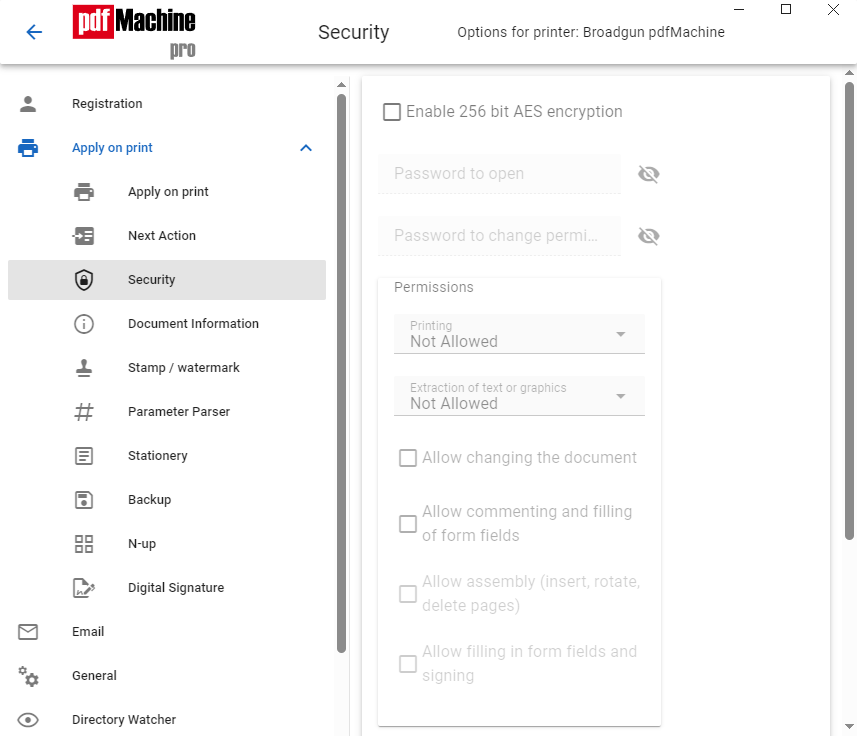
Dokumentinformationen
Diese Option fügt Ihrem PDF Metadaten hinzu. Wenn aktiviert, können Sie einen Titel, Betreff, Autor oder Schlüsselwörter hinzufügen.

Stempel / Wasserzeichen
Diese Option fügt Ihrem PDF einen Stempel oder ein Wasserzeichen hinzu. Sie können Text, Bilder oder ein PDF als Wasserzeichen hinzufügen.

Parameter-Parser
Briefpapier
Mit Briefpapier können Sie ein PDF auswählen, um es als Hintergrund für Ihr PDF hinzuzufügen. Sie können auch wählen, ob das Briefpapier auf allen Seiten oder nur auf der ersten angezeigt wird, und ob es unterhalb oder oberhalb Ihres geöffneten PDFs hinzugefügt wird.
Backup
Backup ermöglicht es Ihnen, einen Ordner zum Speichern einer Kopie Ihres PDF auszuwählen.
N-Up
N-Up ermöglicht es Ihnen, mehrere Seiten auf eine Seite zu verkleinern. Das ist eine großartige Funktion zur Papierersparnis oder einfach praktisch, wenn Sie mehrere Seiten nebeneinander sehen möchten. Es kann auch verwendet werden, um Broschüren zu erstellen.
Einmal aktiviert, wird "N-Up" auf alle zukünftigen Drucke auf den pdfMachine angewendet. Wenn Sie gerade ein Dokument im pdfMachine-Viewer betrachten und "N-Up" aktivieren, dann wird das aktuelle Dokument mit "N-Up" angewendet.
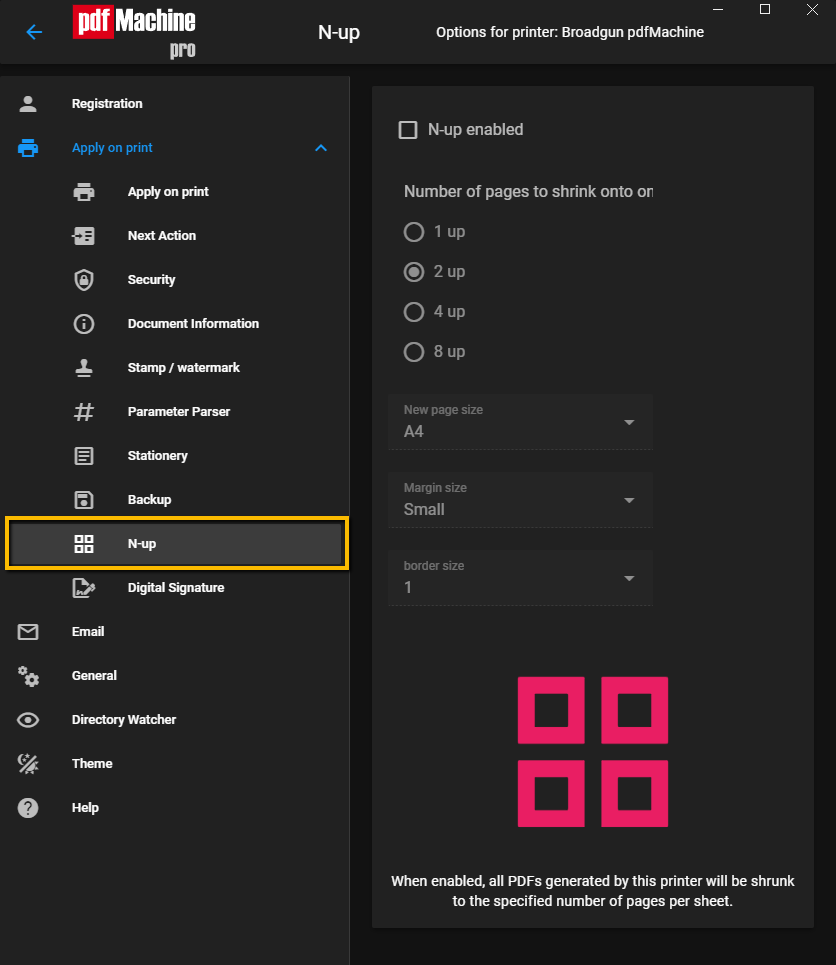
| Anzahl der Seiten | Entweder 1, 2, 4 oder 8 Seiten können auf eine Seite verkleinert werden. |
| Neue Seitengröße | Das ist die Seitengröße der resultierenden Seite. |
| Randgröße | Steuert den Abstand zwischen den Seiten und dem Seitenrand. |
| Rahmengröße | Ändert die Größe des Rahmens. |
Digitale Signatur
Mit der digitalen Signatur können Sie Ihr PDF mit einer digitalen Signatur signieren. Sie können ein Zertifikat zum Signieren auswählen und ob das PDF oder nur die erste Seite signiert wird. Für weitere Informationen über digitale Signaturen, siehe die Digitale Signatur Hilfe-Seite.