Wie man ein PDF mit Seriendruck erstellt
Seriendruck ist eine Methode, um schnell mehrere Dokumente für Massensendungen zu erstellen. Das pdfMachine Merge-Produkt führt E-Mail-Seriendrucke aus.
pdfMachine merge ist eine Seriendrucksoftware, die auf Ihrem PC installiert ist und personalisierte E-Mails mit personalisierten PDF-Anhängen sendet. Word-, PowerPoint-, Excel- oder HTML-Vorlagen. Hochgradig konfigurierbar. Sehen Sie, wie hier. pdfMachine merge importiert die meisten Word-Seriendruckdokumente und konvertiert sie in das Format von pdfMachine merge.
pdfMachine Word-Seriendruck (veraltet)
Der pdfMachine Word-Seriendruck ist jetzt veraltet. Stattdessen sollte das pdfMachine merge-Produkt gekauft werden. Anweisungen sind immer noch hier für Benutzer mit alten Lizenzen.
Schritt 1. Verwenden Sie den Word-Seriendruck-Assistenten, um ein Seriendruck-Word-Dokument zu erstellen (oder ein bereits bestehendes zu öffnen).
Verwenden Sie den Seriendruck-Assistenten aus dem 'Sendungen'-Tab von Microsoft Word, um Ihr Seriendruckdokument einzurichten.
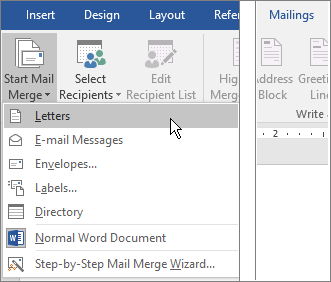
Es gibt viele Erklärungen im Internet und in der Microsoft Word-Hilfe, wie man ein Seriendruckdokument erstellt. Microsoft hat viele Informationen darüber, wie man das Seriendruckdokument einrichtet, hier: http://office.microsoft.com/en-us/word-help/word-mail-merge-a-walk-through-the-process-HA001034920.aspx
Schritt 2. Richten Sie eine Mailingliste mit den individuellen Informationen für jede E-Mail/Dokument ein.
Richten Sie eine Mailingliste ein, die die Datenquelle für den Serienbriefvorgang sein soll. Diese muss Zeilen (oder Datensätze) enthalten, die während des Zusammenführens abgerufen werden, um die E-Mail und das PDF zu personalisieren. Der Spaltenname oder Datensatzname wird der Seriendruckfeldname sein.
Die Seriendruckfeldnamen dürfen nur alphanumerische Zeichen enthalten, und die Feldnamen dürfen nicht mit (0-9) beginnen. Die maximale Anzahl von Zeichen in den Feldnamen, einschließlich Leerzeichen, beträgt 40.
Schritt 3. Wählen Sie im pdfMachine Word-Add-In „PDF Mail Merge“
Wählen Sie auf der Registerkarte „Word-Add-Ins“ das pdfMachine-Dropdown-Menü und wählen Sie „PDF Mail Merge“
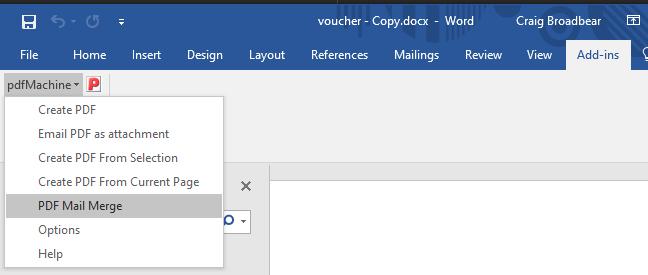
Schritt 4. Wählen Sie, ob der Seriendruck getestet oder gesendet werden soll
Serienbrief-Testmodus
Wenn aktiviert, ist der Testmodus aktiviert. Es gibt zwei Arten von Testmodi:
* Keine E-Mails senden, sondern nur die PDF-Dateien erstellen. CC- und BCC-Einträge werden ebenfalls ignoriert.
* Alle E-Mails an eine bestimmte Adresse senden, wobei die E-Mail-Adresse in den Zusammenführungsdaten überschrieben wird.
Es wird dringend empfohlen, einen Test durchzuführen, um sicherzustellen, dass alles wie erwartet ist, bevor ein „echter“ Zusammenführung durchgeführt wird.
Zusammenführungsfeld zur Verwendung für die „an“-Adresse
pdfMachine muss wissen, wo es die Zieladresse oder „an“-E-Mail-Adresse für jede gesendete E-Mail abrufen kann. Wählen Sie den Namen des Seriendatenquellfelds aus, das die „An“-Adresse darstellt.
Schritt 5. Richten Sie den E-Mail-Inhalt und ggf. die PDF-Sicherheit ein
Verwenden Sie den pdfMachine Mail Merge Wizard (lizenziert mit pdfMachine Ultimate), um die E-Mail-Einstellungen und ggf. die PDF-Sicherheitseinstellungen festzulegen. Der folgende Dialog wird angezeigt.
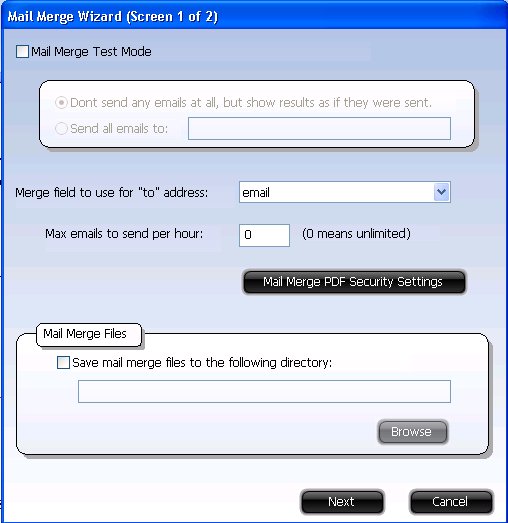
Mail-Zusammenführung PDF-Sicherheitseinstellungen
Diese Schaltfläche ruft den folgenden Dialog auf. Es ermöglicht, einzigartige Passwörter für jedes PDF festzulegen. Die Passwörter können aus den Inhalten der Zusammenführungsfelder entnommen werden oder es kann dasselbe Passwort für jedes PDF festgelegt werden. Eine typische Verwendung wäre, das PDF mit einem offenen Passwort zu verschlüsseln, das auf einem Zusammenführungsfeld basiert (z.B. kontonummer), und ein Berechtigungspasswort fest zu kodieren.

Schritt 6. Wählen Sie, ob die PDF-Dateien gespeichert werden sollen, sowie E-Mails zu senden
Mail Merge-Dateien speichern
Wenn aktiviert, werden die Word- und PDF-Dateien gespeichert. Wenn keine E-Mails ausgewählt werden, kann dies verwendet werden, um den PDF-Inhalt zu überprüfen. Wenn E-Mails gesendet werden, wird ebenfalls eine Kopie der Dokumente gespeichert. Wenn ein Verzeichnis angegeben wird, werden die zusammenzuführenden Word-Dokumente und die resultierenden PDFs in diesem Verzeichnis gespeichert. Wenn kein Verzeichnis angegeben wird, wird ein temporäres Verzeichnis verwendet und die Dateien werden nach Abschluss des Prozesses entfernt.
Schritt 7 - E-Mail-Einstellungen, Anpassungen & Personalisierung von CC, BCC, Body, Betreff, PDF-Anhang aus zusammengeführten Daten
Dies ist das letzte Konfigurationsfenster, bevor der Zusammenführungsprozess beginnt. Es ist möglich, Werte aus den Zusammenführungsdatensätzen in den Text oder die HTML-E-Mail einzubetten. Um dies zu tun, umgeben Sie den Feldnamen mit geschweiften Klammern.
z. B. {adresse} oder {vorname}
Der Name muss genau mit dem Zusammenführungsfeldnamen übereinstimmen. Wo es im Zusammenführungsfeldnamen ein Leerzeichen gibt, müssen Sie einen Unterstrich einfügen, zum Beispiel sollte ein Zusammenführungsfeld mit dem Namen "Vorname" als {Vorname} bezeichnet werden.
Dies funktioniert auch für die CC-, BCC-, Betreff- und PDF-Anhangsfelder.
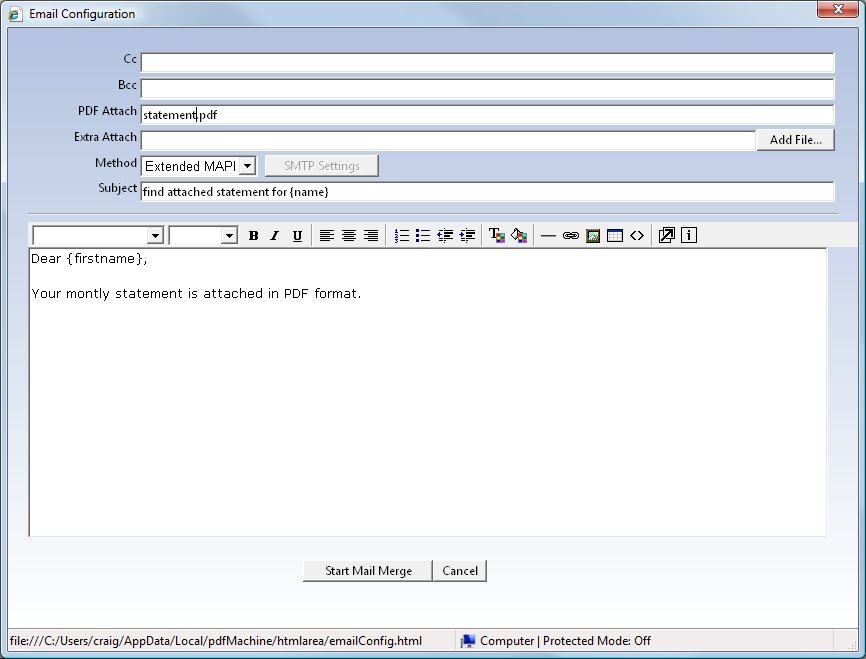
CC
Das "Carbon Copy"-Feld, das in den E-Mails verwendet werden soll.
BCC
Das "Blind Carbon Copy"-Feld, das in den E-Mails verwendet werden soll.
PDF-Anhang
Dateiname
Der Name, den die angehängte PDF-Datei haben wird.
Zusätzliche Anlage
Alle anderen Dateien, die Sie an die E-Mails anhängen möchten, können hier eingerichtet werden.
Methode
E-Mail-Sendemethode, die verwendet werden soll. Jede Methode hat ihre Vor- und Nachteile, und was für Sie am besten ist, hängt von Ihrer Umgebung ab.
Erweiterte MAPI
Wenn Sie Microsoft Outlook installiert haben, ist die beste Methode die Verwendung von Erweiterter MAPI, da es HTML-E-Mails ermöglicht und Sie nicht auffordert.
SMTP
Dies funktioniert ebenfalls gut, ist jedoch schwieriger zu konfigurieren und Sie benötigen irgendwo einen SMTP-Server.
Einfache MAPI
Funktioniert nicht gut mit Microsoft Outlook, aber möglicherweise gut mit anderen E-Mail-Clients. Einfache MAPI tut unterstützen keine HTML-E-Mails.
Outlook
Diese Methode (nicht Outlook Express) funktioniert gut bei frühen Versionen von Outlook, allerdings zeigen moderne Versionen von Outlook
lästige Sicherheitsdialoge an, die bei jedem gesendeten E-Mail bestätigt werden müssen.
Schritt 8 - Beginne den Seriendruck!
Klicken Sie auf die Schaltfläche "Seriendruck starten", um den Seriendruck zu beginnen.
Schritt 9 - Überprüfen Sie die Ergebnisse
Es kann eine Weile dauern, bis alle Ihre E-Mails gesendet wurden, aber wenn abgeschlossen, sehen Sie den Ergebnisdialog.

Zusammenfassung
Wie man E-Mails mit einem Word-Seriendruck und PDF-Anhängen sendet
Schritt-für-Schritt-Anleitung
Verwenden Sie den Word Serienbrief-Assistenten, um ein Serienbrief-Word-Dokument zu erstellen oder zu öffnen.
Erstellen Sie eine Adressenliste mit den individuellen Informationen für jede E-Mail/das jeweilige Dokument.
Starten Sie den pdfMachine-Serienbrief-Assistenten über den Word-Addin-Tab.
Richten Sie die E-Mail-Details ein, geben Sie die Adresse "An", den Inhalt und die Methode an, z.B. Outlook, SMTP oder einen MAPI-Client.
Testen oder versenden Sie den Serienbrief.
Überprüfen Sie die Ergebnisse.
Wie man E-Mails mit Word-Serienbriefen und passwortgeschützten PDF-Anhängen versendet
Schritt-für-Schritt-Anleitung
- Verwenden Sie den Word Serienbrief-Assistenten, um ein Serienbrief-Word-Dokument zu erstellen oder zu öffnen.
- Erstellen Sie eine Adressenliste mit den individuellen Informationen für jede E-Mail/das jeweilige Dokument.
- Starten Sie den pdfMachine Serienbrief-Assistenten aus der Word-Add-In-Registerkarte.
- Richten Sie die E-Mail-Details, die Empfängeradresse, den Inhalt ein und wählen Sie die Methode z.B. Outlook, SMTP oder einen MAPI-Client.
- Aktivieren Sie Berechtigungen und legen Sie entweder ein persönliches Passwort mithilfe eines Seriendruckfeldes oder ein allgemeines Passwort für alle Dokumente fest.
- Testen oder senden Sie den Serienbrief.
- Überprüfen Sie die Ergebnisse.
Anforderungen
Windows 7 / 8 / 10 / 2008 / 2012 / 2016, beinhaltet x64-Plattformen
Microsoft Office 2013 / 2016, 365
pdfMachine ultimate 15.80 : Hier herunterladen
Ein E-Mail-Konto, das mit einer der folgenden Methoden senden kann: Outlook, SMTP oder ein MAPI-Client.
Dieses Feature ist veraltet. Neue Benutzer sollten pdfMachine Merge erwerben