Scanning
Pages can be scanned and converted to PDF using pdfMachine. The scan can be triggered from the Start menu or from within pdfMachine. The scanned pages can be automatically appended to the currently open document by selecting the "Edit | Append pages from Scanner" menu option in the pdfMachine viewer program. The option invokes the pdfScanMachine program.
pdfScanMachine
pdfScanMachine is the pdfMachine program that produces a PDF file from a WIA or TWAIN compliant scanner. This program can be invoked from the Windows Start menu, under the "Broadgun Software" folder. It can also be invoked from the Pages menu within pdfMachine, as shown below:
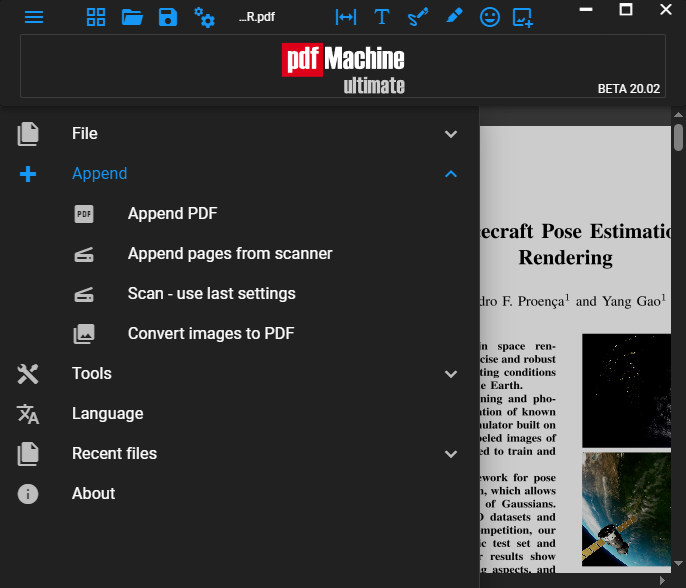
If the pdfMachine viewer window is open then the scanned image is automatically appended to the PDF in the open viewer.
A video tutorial is available here.
OCR
You can automatically OCR a scanned image by configuring that in the PDF Options. If preferred, OCR can be done after scanning using the pdfMachine user interface.
JBIG2 compression
If a black and white image is selected, the resulting PDF file uses JBIG2 compression which produces produces very small file sizes.
Multipage Support
If your scanner has an automatic document feeder then a multiple page PDF can be produced.
If your scanner does not have a document feeder you can use the pdfMachine "use last settings" menu item to scan the next page and append to the PDF - without having to go through the scan user interface again.
Scanner driver selection - Scan Method TWAIN, WIA2, WIA2 Profiles
The following dialog is shown when the 'Scan Method (TWAIN/WIA)' button is clicked.
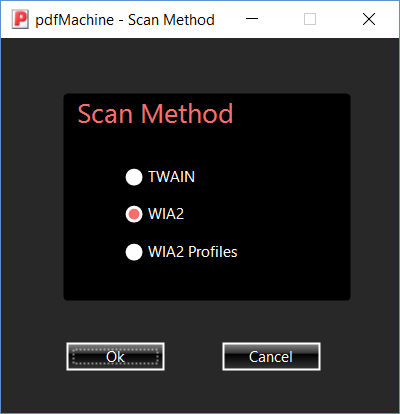
Most modern scanners ship with WIA2 and TWAIN drivers. Selection is a matter of personal preference. Its worth trying out different driver options to see what suits you best. If a particular driver option is not available for selection you can check the scanner manufacturer website for a driver update.
TWAIN - If this is selected then the scanner driver user interface is used to complete the scanning process. After pressing "Next", select which TWAIN driver you wish to use. Select the one which refers to the scanner you want to use. TWAIN then allows you to select your settings and start the scan. Once the TWAIN scan completes, the pages will be opened as a PDF in the pdfMachine editor, where you can edit / rotate pages / email etc. the PDF.
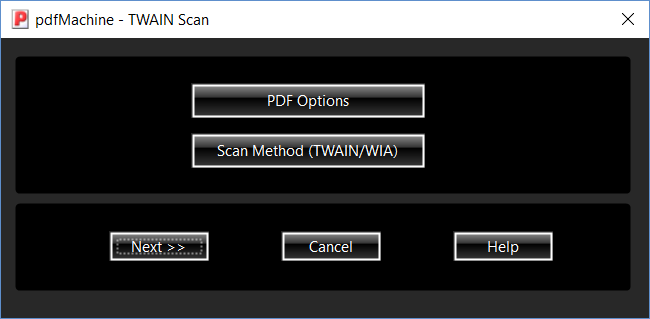
WIA2 Profiles - Uses Windows built in scanning profile support. Scanning profiles can be created, saved and reused in different scanning applications.
WIA2
If the WIA2 scanning method is selected, the following dialog is shown:
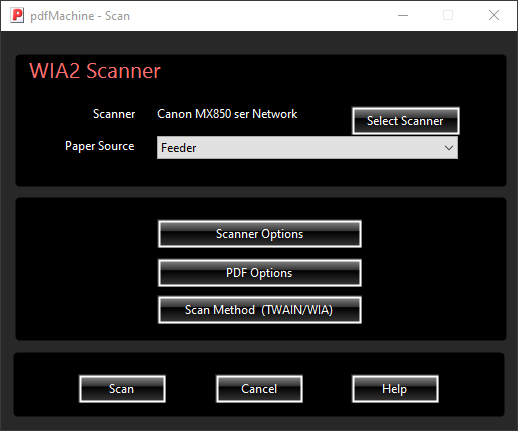
WIA 2 Scanner Options
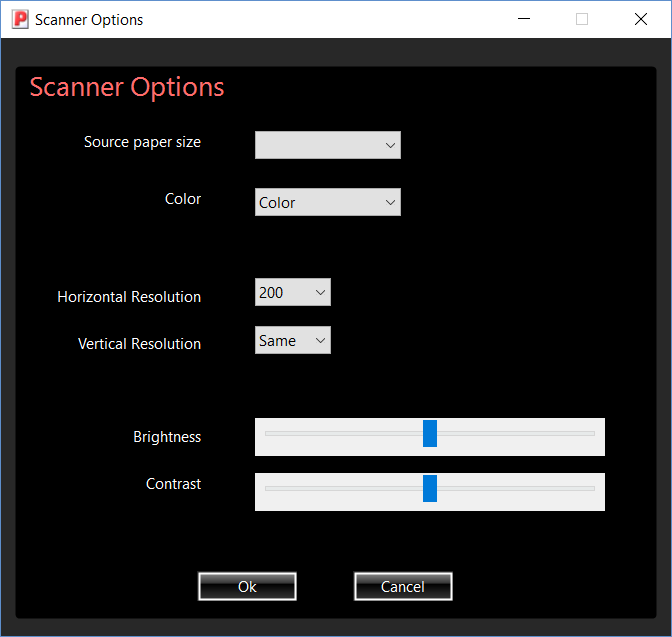
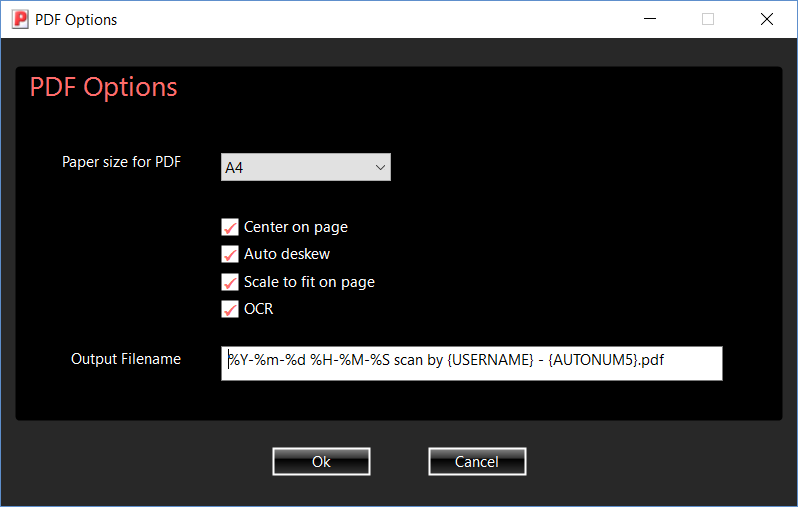
Setting the filename
The output filename for the scanned PDF can be set in scanner options. It can contain various control characters and tags to give sophisticated naming of the PDF file.
For details, please read output filename
OCR
If OCR is enabled by checking the OCR checkbox, then once scanned the page is converted to searchable text that will be stored invisibly within the PDF when saved. This allows readers of the PDF to search the PDF for the text, and also to copy and paste the converted text. pdfMachine uses optical character recognition(OCR) technology to convert the scanned pages into text. Conversion to text by OCR is not 100% accurate. pdfMachine pro is required to use the OCR function. For details on using OCR within pdfMachine click here.