Emailing the PDF
You can email the PDF directly from pdfMachine using your own email.
-
Send from your own email address.
Support for various email methods allows you to send from your chosen email address . You can use Outlook, gmail, your company email, or other SMTP mail servers.
pdfMachine allows you to send from an email client such as Outlook / Gmail or you can use the pdfMachine compose email window. Supported methods are Simple MAPI, Extended MAPI, Outlook and SMTP. SSL / TLS SMTP mail, eg gmail is supported. Click here for details on how to configure your email address into pdfMachine.
-
Email using 'Send Email'
Click Send after creating the PDF to launch the 'compose email' dialog. Read here for more information.
-
Automated emailing
pdfMachine can be configured to automatically send emails upon creation of the PDF. Read here for more information on automated emails.
-
HTML style emails
Attractive HTML email bodies can be created using either your email client 'compose email' dialog or the pdfMachine WYSIWYG editor. Read here for information on designing HTML emails particularly if you want to use images in emails.
-
Multiple email addresses
Enter one or more recipient email addresses in the TO, CC and/or BCC email addresses.
-
Default values for email contents
The default contents for the email are customisable. Click here for information on how to configure your email details in pdfMachine. This is particularly useful if you want to add signature details. It is also useful if you set up multiple pdfMachine printers with a dedicated printer to a particular mailing task. The content of the body can be reused without having to be retyped.
-
Bulk emailing in a mail merge operation
pdfMachine includes various mail merge products. Click here for more information.
Configuring Email Details
You can configure your email details under the email option in the settings tab.
| Email Contents | Controls how pdfMachine determines the default settings for To, Cc, Bcc, Body,
Subject and Extra Attach fields in the email content.

|
||||||||
| Confirm Email Attachment Name | If checked, the user will be prompted to confirm or change the name of the PDF attachment when the "send" button is pressed. | ||||||||
| Automatically send email if "Email To: is set" | If checked, and an "Email To:" value is supplied the mail is sent automatically. |
Email Configuration window
The Email Configuration window is shown when you click the Email Settings button.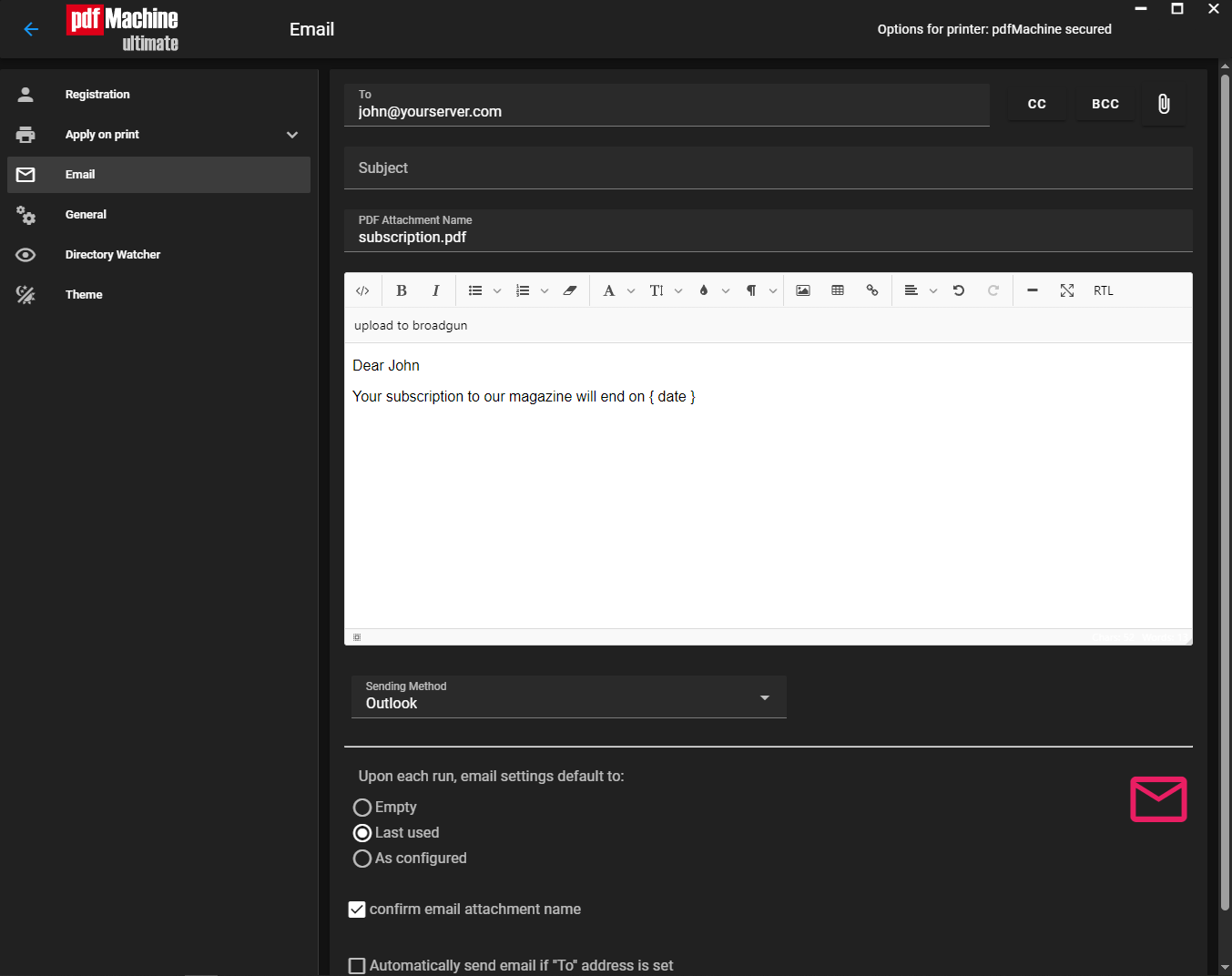
| All Email Fields | If set, these fields work with the Email Contents setting to provide default values
for the default mail client when it is launched. If the first character
is an '@' then the rest of the text is taken to be a filename and the text is read from
the file.
e.g. if the "Email Body" value was "@c:\body.txt" then the file c:\body.txt would be read in and this would be placed in the body of the email. For the TO, CC, BCC address fields, several addresses may appear if the addresses are comma or white space separated. Some email applications require the "SMTP:" prefix on mail addresses to send SMTP style mail. |
| To | The TO address field. e.g. info@broadgun.com |
| CC | The Carbon Copy address field. |
| BCC | The Blind Carbon Copy address field. |
| Subject | The email subject.
"EnvironmentVars" class="anchor">Environment Variable Substitution Any Windows environment variable can be used inside of the curly braces and the value is dynamically substituted to form the subject. Sophisticated control codes and tags can be used, as described here e.g. if the subject is set to "Sent by {USERNAME} on %Y-%m-%d" and the user "Fred" is logged on then the subject will be "Sent by Fred on 2020-12-14". |
| Body | The body of the email. This text may contain html tags if the send method is not Simple MAPI. |
| Send Method | Defines the mail transport. The method to choose depends upon your
environment.
Supported methods are: Simple MAPI Uses the Simple MAPI API for sending emails. Most Windows based email clients support Simple MAPI. Simple MAPI does not work well with Microsoft Outlook. HTML emails are not supported. Extended MAPI This is a more sophisticated method than Simple MAPI. Can be used with email clients which support Extended MAPI eg Microsoft Outlook. It does support HTML. Emails will be sent from the default MAPI provider for your Windows installation. If this is Outlook the emails are sent from the default email account set up in the current Outlook profile. Outlook If this method is chosen Outlook must be installed. Emails are sent from the default email account set up in the current Outlook profile. Read here for help if you are having difficulties sending by Outlook. HTML may be used in the body of the email. SMTP Use this if you wish pdfMachine to communicate directly to a SMTP server bypassing any mail client software. Support for SSL / TLS, eg gmail. HTML may be used in the body. Lotus Notes Make Lotus Notes the default MAPI provider. This will call pdfMachine when the send button is clicked. Open Internet Explorer, go to the toolbar and select "tools", then "internet options", then the "Programs" tab. In the Internet Programs group, at the E-mail: heading, select Lotus Notes which explains that the Outlook application has to be installed before Lotus Notes can be used for MAPI. |
SMTP Settings window
This window is shown when you click the SMTP Settings button on the Email Config window. If SMTP is the
chosen transport, these settings must be configured:
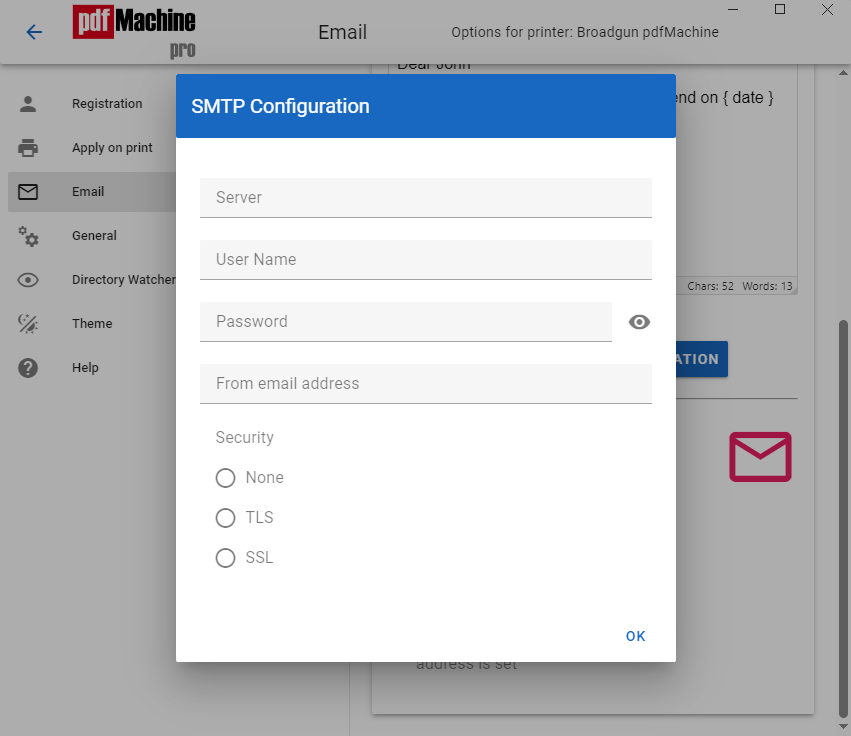
| From | The email address that is placed in the "From" field. |
| Server | The domain name of the email server.
Port number may optionally be specified by appending a colon followed by a number. If no port number is specified, it will default according to the Security setting below, where "TLS" defaults to port 587, "SSL" defaults to port 465, "None" defaults to port 25. |
| User | SMTP email server login username. |
| Password | SMTP email server login password. |
| Security | SMTP email connection encryption security.
None = No encryption, TLS = Transport Layer Security, SSL = Secure Socket Layer. If no port number is on the server name, the default port number for the security type selected here is used. |
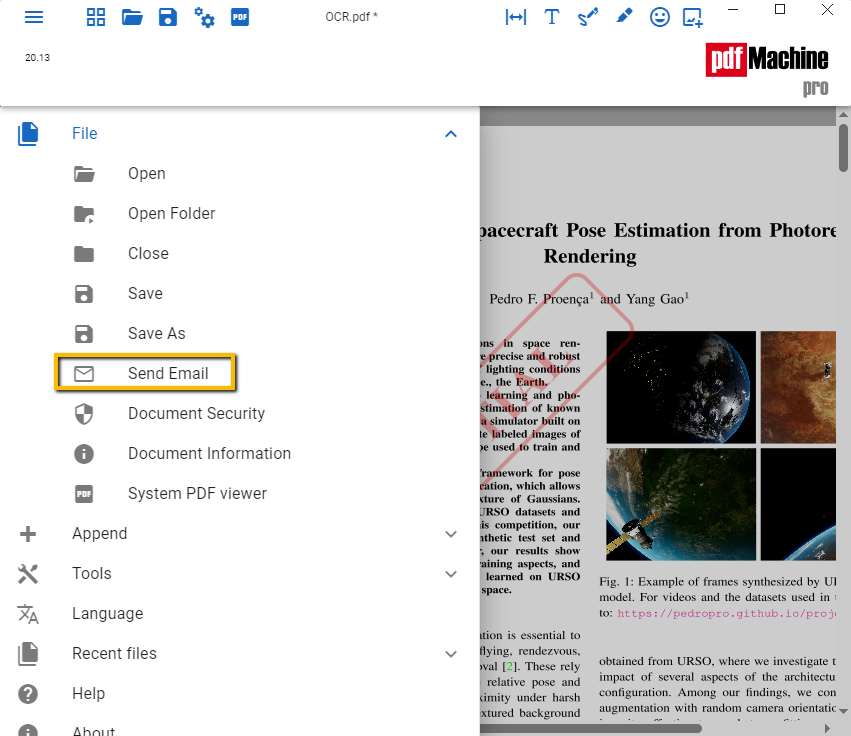
1. Setup your email configuration within pdfMachine. You only need to do this once.
2. With your PDF open in pdfMachine click the 'Send' button on the toolbar, as shown below. This launches the 'compose email' dialog with the PDF file attached. Depending on the Method you have chosen you will see the dialog from your email client or the pdfMachine window.
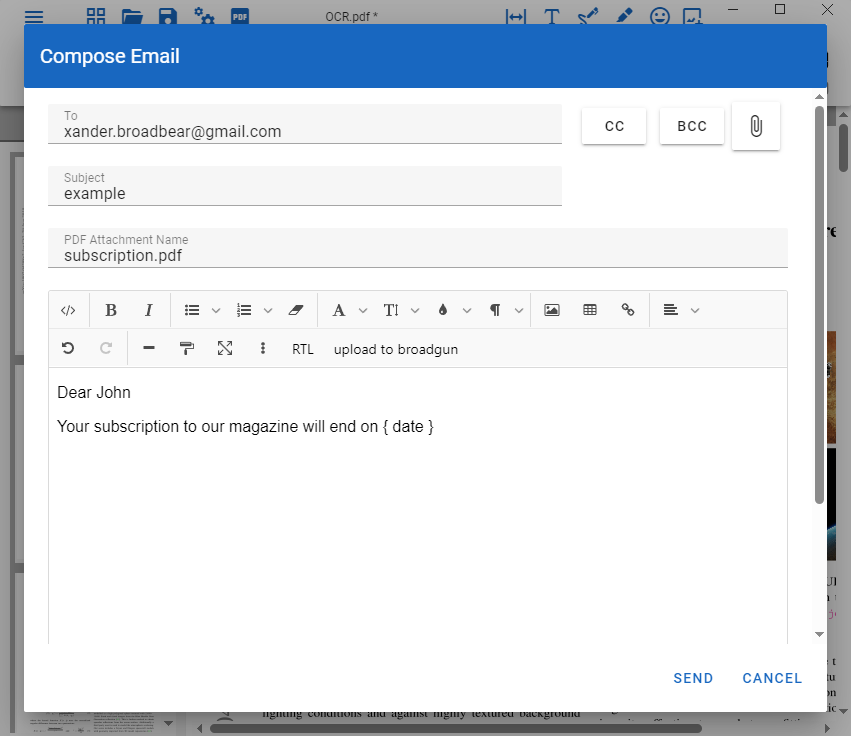
3. Depending on your email settings the email will either automatically send or you will be prompted to complete the email details and then send it.
There are several ways to automate emailing using pdfMachine
-
Check the "Automatically send email if "To" address is set>
Check the "Automatically send email if "To" address is set" option in the Email Settings dialog. This will automatically send the email if the "To" address is set.
-
Configure the Next Action to launch an email with the PDF attached
Set the Next Action to "Launch default mail client with Attached PDF" to automatically email the PDF upon creation.
Depending on your settings your email will either be sent or you will be prompted you with a pre-filled compose email window to complete and send when a document is printed to pdfMachine.
-
Send using commands from within the printed document
The parameter parsing feature allows you to embed commands into the document. When printed to pdfMachine the PDF can be instructed to be emailed to a specific email address. This is very useful when you need to automate emailing of PDFs from legacy systems.
-
Mail Merge
pdfMachine includes various mail merge products that will automatically email from a data source. Click here for more information.
To send using Outlook you can choose a send method of either Outlook or Extended MAPI. Choosing Outlook as the send method will allow you to use the Outlook "Compose Mail" dialog.
The Outlook account must be in the profile selected in Outlook.
Error Handling
If you are using Outlook as your Email Send Method and your emails are being sent with a different
font than the default you have set up within Outlook this is due to an existing issue with Outlook.
To work around it you need to fix it from within Microsoft Word:
(1) Open Word
(2) Go to Options -> Advanced -> Web Options
(3) Change the default font in the Fonts tab"
Error Handling
If you receive an error when Outlook is your send method you should first ensure that
- Outlook is installed and configured.
- Outlook has the correct account set up as default.
- Make sure there are no Message Boxes awaiting acknowledgement.
Outlook Security Warning
If you don't have up to date anti-virus software running then Outlook may prompt with a
security
warning when sending each email.
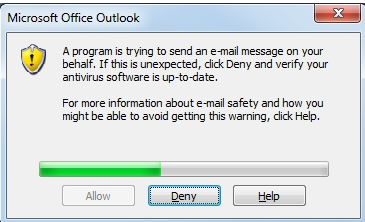
If you can't update your anti-virus software you can turn it off in Outlook.
Read
this
for Microsoft's suggestions on how to configure your PC to avoid this. Note : although
registry
changes are listed as suggestions, it is usually sufficient to change the settings using
the
Outlook
user interface.
- Close Outlook, and right-click on the Outlook shortcut to Run Outlook as administrator
- Set the programmatic access to 'Never warn me'
If you can't resolve it this way then you should use Extended MAPI as your send method instead.
Outlook not found
Microsoft Windows requires you to run any program that accesses Microsoft Outlook in the same security context (privileges/elevation) as that in which Microsoft Outlook is running.
Typically, that means either 'Run As Administrator' or not. The Windows UAC system will not allow a calling application that is running at a higher privilege level to make a call to an application running at a lower privilege level.
After installation it is necessary to reboot, then log back in again in order to send using Outlook as the send method.
If you get this message even after a reboot then you will need to do one of the two things
-
Non-Administrator mode
Run Outlook in non-Administrator mode. You can now print and send using pdfMachine. You can also open pdfMachine from the Start menu, open a PDF and use the send menu.
-
Administrator mode
If you must run Outlook 'As Administrator' you will need to run pdfMachine from the Start menu then make sure you also right-click 'Run As Administrator'.
If you are using pdfMachine merge and you change the Outlook profile at all then you will need to uncheck the "I want to use Outlook" checkbox and then check the box again. This will make pdfMachine merge refresh the connection to Outlook.
Outlook has returned an unspecified error for one or more of the following email recipients...
Make sure there are no message boxes awaiting acknowledgement.
Outlook will attempt to 'resolve names'. Check that your To/Cc/Bcc emails all resolve to a valid email address.
SMTP settings when using gmail
Example settings for SMTP via gmail
From : youraddress@gmail.com
Server : smtp.gmail.com
User : youraddress@gmail.com
Password : ****
Security : TLS
Click here for the
gmail
settings page.
Less Secure Apps
pdfMachine uses user name and password authentication, therefore you need to switch on Less Secure Apps in your gmail settings.
Two Step Authentication
If you have two-factor authentication on your Google account then you need to set up an app-specific password for pdfMachine to access gmail.